 По умолчанию в операционной системе Windows 10 включен контроль учетных записей, который при запуске любого приложения уведомляет об изменении файлов или системных настроек. Сделано это неспроста, с целью максимальной защиты компьютера от вредоносных программ и опасных действий. Сегодня мы с Вами рассмотрим, как настроить UAC под свои нужды и узнаем, как ее можно отключить.
По умолчанию в операционной системе Windows 10 включен контроль учетных записей, который при запуске любого приложения уведомляет об изменении файлов или системных настроек. Сделано это неспроста, с целью максимальной защиты компьютера от вредоносных программ и опасных действий. Сегодня мы с Вами рассмотрим, как настроить UAC под свои нужды и узнаем, как ее можно отключить.
Как отключить UAC в Панели управления Windows 10
Чтобы отключить систему контроля учетных записей, нужно зайти в меню «Пуск» - «Панель управления».
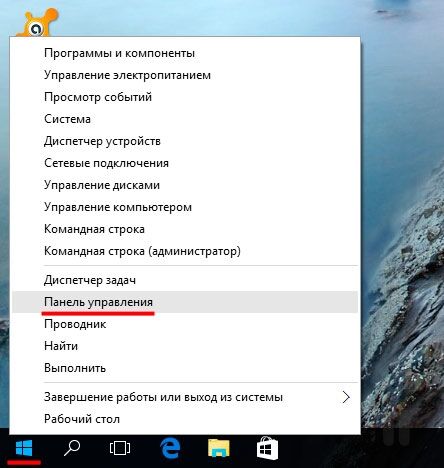
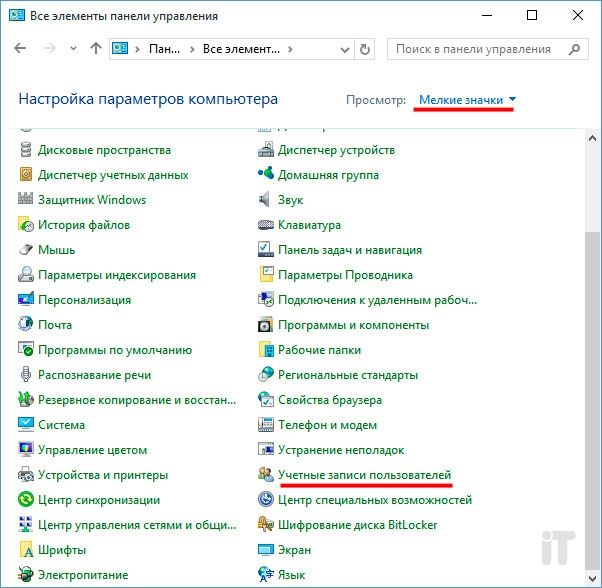
Нас интересует пункт «Изменить параметры контроля учетных записей», нажмем на него. В это окно можно попасть еще одним способом: открываем «Выполнить» комбинацией клавиш Win+R и вбиваем команду UserAccountControlSettings.
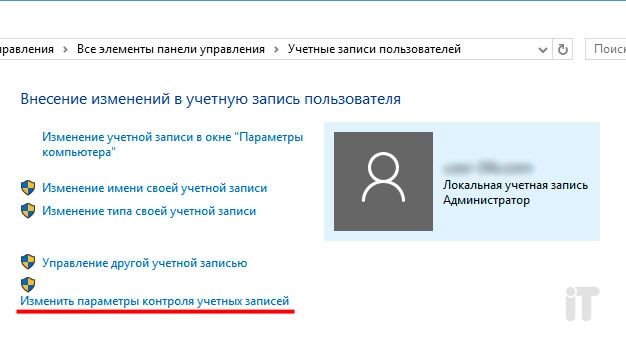
В окне параметров управления учетными записями можно выставить степень уведомлений, направленные на защиту компьютера. Здесь есть четыре режима, выбирайте один из вариантов, который Вас устроит.
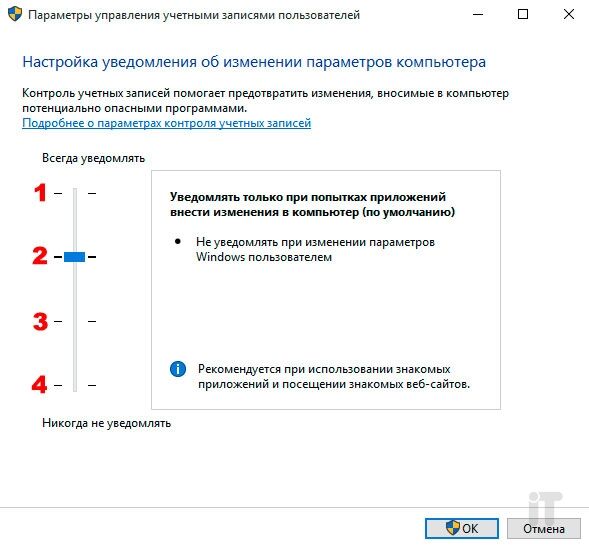
1. Первый пункт (самый верхний) – является самым безопасным вариантом, так как выскакивает сообщение при любом каком либо действии, которое способно осуществить изменения в операционной системе. Если Вы не являетесь администратором, то при таком варианте нужно будет ввести пароль, дабы подтвердить запуск приложения.
2. Второй пункт (данный параметр установлен по умолчанию) – действия приложений контролируется, однако действия юзера нет. То есть, если Вы будете открывать какую-либо программу, окно контроля учетной записи откроется с запросом подтвердить действие или отменить. Если же Вы будете осуществлять какие-либо действия от имени пользователя, то этот процесс UAC контролировать не будет. Когда выбран этот вариант рабочий стол потемнеет при запуске приложения.
3. Третий пункт предусматривает показ уведомления, в случае, если программа при запуске пытается внести изменения в системе. При этом рабочий стол не затемняется и соответственно не блокируется в сравнении с предыдущим параметром. Уровень безопасности не сильно велик, поэтому в систему могут проникнуть трояны, вирусы и пр.
4. Четвертый самый нижний пункт рассчитан на полное отключение системы контроля учетных записей. В этом режиме система не будет уведомлять об изменениях, которые осуществлены пользователем или какой-либо программой.
Как отключить контроль учетных записей с помощью редактора реестра
Выбрать один из четырех вышерассмотренных режимов UAC в Windows 10 можно с помощью реестра. Для этого нужно, сперва, попасть в сам редактор реестра: жмем комбинацию клавиш Win+R и вбиваем команду regedit.
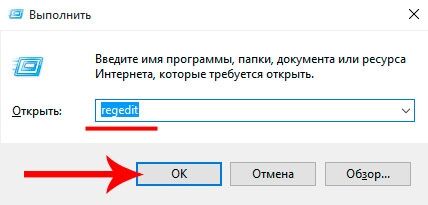
Далее перейдем в раздел HKEY_LOCAL_MACHINE - SOFTWARE - Microsoft - Windows - CurrentVersion - Policies - System.
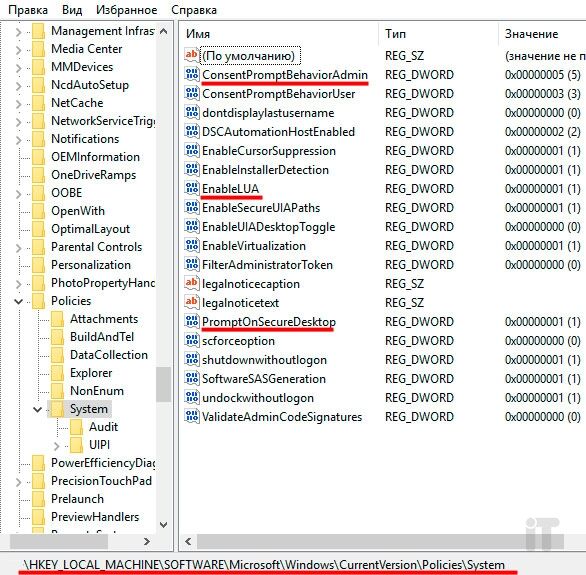
Нас интересуют параметры типа DWORD, а именно: EnableLUA, PromptOnSecureDesktop, ConsentPromptBehaviorAdmin. Чтобы изменить эти параметры нужно войти в каждый из них двойным нажатием левой кнопки мыши и поменять значение на нужные.
Ниже Вы увидите значения, расположенные соответственно в том порядке, как я указал выше, которые соответствуют каждому варианту контроля учетных записей:
1. Всегда уведомлять - 1, 1, 2.
2. Уведомление по умолчанию - 1, 1, 5.
3. Уведомления без затемнения дисплея - 1, 0, 5.
4. Отключить контроль учетных записей - 1, 0, 0.
Итак, в этой инструкции Вы узнали как изменить параметры контроля учетных записей и собственно как отключить UAC в Windows 10.


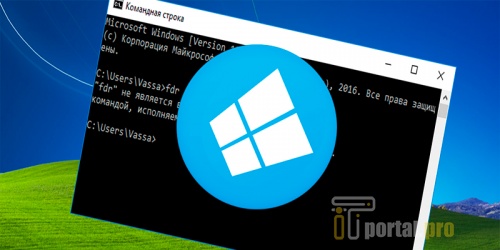















Комментарии (0)