 Всем привет! Если Ваша новая система Windows 10 часто получает сбои, появляются разного рода ошибки при открытии той или иной программы, компьютер долго загружается, то пора уже задуматься о переустановке операционной системы. Однако многие пользователи до последнего тянут время, отлаживая этот процесс на потом, так как переустановка, установка драйверов и необходимых утилит занимает немало времени. Не все знают, начиная с Windows 8, появилась интересная фишка – переустановить ОС можно: во-первых, без загрузочного диска или другого носителя; во-вторых, без удаления нужных программ и личных файлов. И все это в автоматическом режиме... Согласитесь, неплохо ведь!
Всем привет! Если Ваша новая система Windows 10 часто получает сбои, появляются разного рода ошибки при открытии той или иной программы, компьютер долго загружается, то пора уже задуматься о переустановке операционной системы. Однако многие пользователи до последнего тянут время, отлаживая этот процесс на потом, так как переустановка, установка драйверов и необходимых утилит занимает немало времени. Не все знают, начиная с Windows 8, появилась интересная фишка – переустановить ОС можно: во-первых, без загрузочного диска или другого носителя; во-вторых, без удаления нужных программ и личных файлов. И все это в автоматическом режиме... Согласитесь, неплохо ведь!
Переустановка системы Windows 10 без установочного диска
Первым делом идем в меню «Пуск» и выбираем «Параметры».
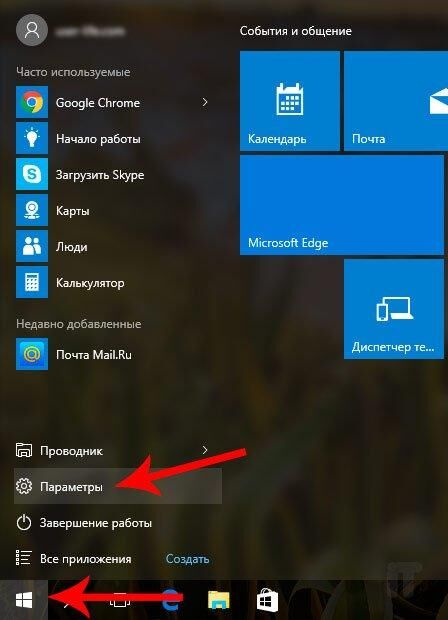
Нас интересует раздел «Обновление и безопасность», выбираем его.
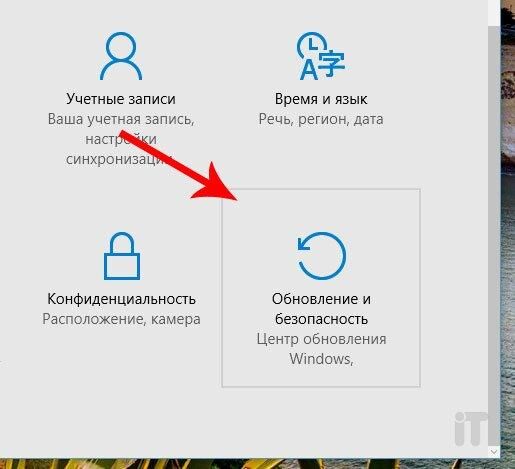
Далее выбираем раздел «Восстановление» и нажимаем на кнопку «Начать».
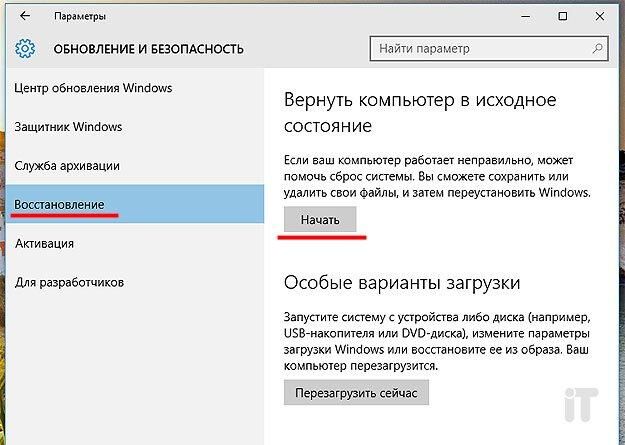
После таких манипуляций откроется окошко с выбором действия. Вот как раз на этом этапе можно выбрать переустановку с сохранением личных файлов или без сохранения. Если Вам важны личные файлы, то выбирайте первый пункт. Если же Вы хотите переустановить систему полностью, то рекомендую воспользоваться вторым пунктом. Я выбираю пункт «Удалить все».

Немного подождем, пока система подготовит необходимые данные.

Следующим шагом нас попросят выбрать при переустановке системы, очищать ли диски. К примеру, мне нужно переустановить ОС таким образом, чтобы система была чиста, как будь-то, ее установили с диска. В моем варианте актуален пункт «Удаление файлов и очистка дисков».

Далее нажимаем на кнопку «Продолжить».

На этом этапе компьютер перезапустится, и далее мы сможем увидеть надпись «Возвращение компьютера в исходное состояние». Ожидаем.
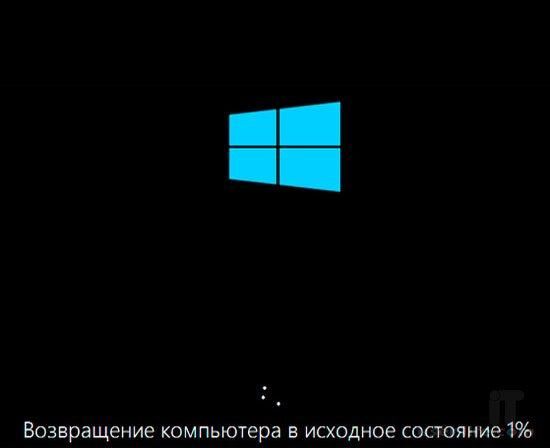
Через некоторое время увидим Рабочий стол переустановленной системы. Теперь самое время активировать систему Windows 10 бесплатно.
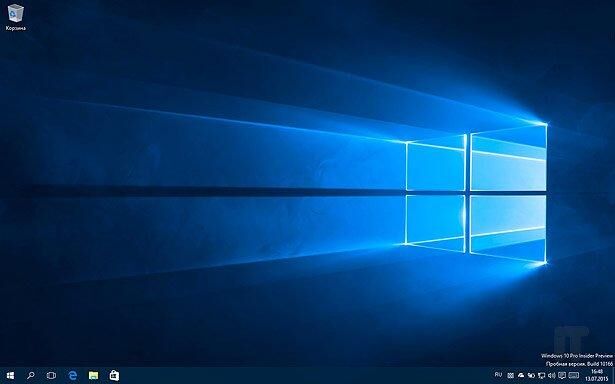
Как видно, переустановить операционную систему Windows 10 без диска не составит особого труда, если придерживаться вышеописанной последовательности действий. Возникают вопросы - задавайте в комментариях. Не забывайте также оценивать статью, Вам ничего это не стоит, а мне будет приятно! На этом все, всех благ!


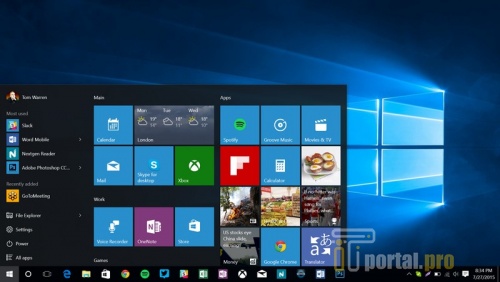















Комментарии (7)