Иногда появляется потребность использовать ноутбук без применения лишних устройств навигации - т. е. мыши. Именно с этой целью на каждой модели ноутбука имеется особый детектор - панель сенсорного типа, способная реагировать на касания пальцев - тачпад.
На каждой модели ноутбука есть тачпад, способный выполнять простые операции без помощи мышки
Методы и способы отключения touchpad
Отключить сенсор можно несколькими методами - и все они являются достаточно нетрудоемкими операциями.
Отключение через настройки манипулятора
При необходимости отключения тачпада, благодаря настройкам мыши, есть возможность сделать так, что в случае подключения манипуляционного устройства через USB сенсорная панель сможет быть отключена в автоматическом порядке.
Следует учесть, что в большинстве популярных моделей ноутбуков установлены Touchpad Synaptics. При наличии соответствующего программного обеспечения (драйверов) на ноутбуке, тачпад без проблем можно поставить в отключенный режим.
- Зайти в панель управления и перейти в раздел «Мышь».
- Выбрать раздел Synaptics - и избрать требуемые параметры (в т. ч. автоматический режим отключения).
Подобный метод дозволено использовать не только для устройств Synaptics. В панели управления просто нужно отыскать соответствующую вкладку.
Настройки мыши в панели управления
Отключение через диспетчер устройств
Прежде всего, для данного действия необходимо открыть диспетчер устройств - для этого можно использовать значок «Мой компьютер», затем перейти в пункт «Свойства системы».
В диспетчере устройств и том списке, который высвечивается, выбирается необходимое устройство (в нормальных вариантах тачпад там отображается). Все, что потребуется - просто кликнуть на него и выбрать режим выключения функции.
Комбинация клавиш
Если вышеперечисленные методы отключения сенсора покажутся трудоемкими, изберите более простой способ, который быстрее и эффективнее.
Современные ноутбуки имеют среди прочих клавиш 2 кнопки, нажав которые одновременно, можно выключить/включить тачпад лэптопа. Речь идет о горячих клавишах: задействуется клавиша Fn, которая позволяет пользователю открыть доступ к специальному функционалу гаджета + дополнительно клавиши F1-F12 (на которые чаще всего нанесен графический символ).
Клавиши с помощью которых можно отключать тачпад
Так:
- на устройствах Asus тачпад отключается с использованием простой комбинации клавиш, нажмите Fn и одновременно F7 либо F9;
- ноутбук Lenovo потребует комбинацию с использованием Fn+F5 либо F6;
- Acer - Fn+F7;
- Samsung - Fn+F5.
Вместо вывода
Любой из вышеперечисленных методов используется лишь в том случае, если на устройстве установлены необходимые для сенсорной панели драйверы (обычно сайт производителя предоставляет возможность без труда скачать их).
Читайте также: Не работает тачпад на ноутбуке


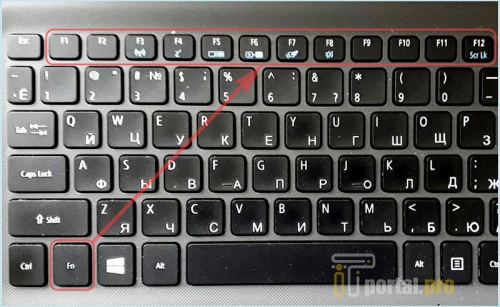
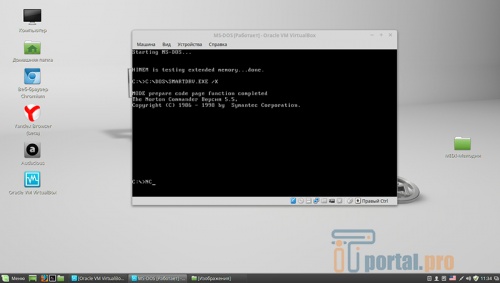

















Комментарии (0)