Как и многие аналогичные программы от конкурентов, Яндекс.Браузер упрощает пользователям авторизацию на сайтах с помощью функции запоминания учетных записей. Иногда это мешает, например, если компьютером пользуется несколько человек. Значит, существует риск нарушения конфиденциальности личных данных. Чтобы исключить нежелательные ситуации, следует узнать, как удалить сохраненные пароли в Яндекс.Браузере на телефоне или ПК.
Как открыть сохраненные пароли в Яндекс.Браузере
Перед удалением из памяти интернет-обозревателя сохраненных данных для входа на сайты стоит разобраться, как получить к ним доступ. В программе для ПК и в приложении для смартфона эти действия выполняются по-разному.
На компьютере
Посмотреть информацию на ПК можно, последовательно выполняя следующие шаги:
- Запустить Яндекс, в правом верхнем углу вызвать меню нажатием на кнопку в виде трех горизонтальных полосок.
- В выпадающем списке выбрать “Пароли и карты”.
- Появится перечень всех авторизационных данных.
- Чтобы посмотреть сведения для определенного ресурса, найти последний в списке и нажать на него.
- Появится окно, в котором будут указаны URL страницы, логин и секретное слово для входа. Последнее изначально будет скрыто. Посмотреть его можно нажатием на кнопку в виде глаза справа. После этого кодовая фраза будет отображена.
Если пользователь ранее активировал функцию “Менеджер паролей”, ему не потребуется заходить в меню обозревателя. Для доступа достаточно кликнуть по иконке с изображением замка и ключа рядом с адресной строкой.
На телефоне
Интернет-обозреватель для смартфонов от Яндекс также предлагает функцию запоминания учетных данных. Получить к ним доступ можно при помощи пошагового руководства:
- Запустить мобильное приложение.
- Кликнуть по трем точкам в нижней части экрана.
- Перейти в “Мои данные”.
- Войти в “Пароли”.
- Появится список сохраненных учетных записей. Чтобы посмотреть нужные, кликнуть по названию интересующего ресурса.
- Ввести защитный код от смартфона, чтобы получить доступ к интересующим сведениям.
- Секретная комбинация по умолчанию будет скрыта. Посмотреть ее можно после нажатия на иконку с изображением глаза справа.
Как удалять сохраненные пароли в Яндекс.Браузере
Удаление ненужных авторизационных данных выполняется по-разному в программе на ПК и в мобильном приложении. Сделать это не сложно.
На компьютере
Удаление одного или нескольких паролей в программе для ПК выполняется по инструкции:
- Открыть обозреватель.
- Войти в раздел с данными для авторизации.
- Чтобы стереть логин и секретное слово только для одного сайта – отыскать в перечне нужный ресурс и нажатием на него правой клавишей мыши вызвать контекстное меню.
- Выбрать “Удалить”.
В отличие от веб-обозревателей конкурентов, Яндекс не требует подтверждения удаления. Это удобно, т. к. не приходится совершать лишних действий. В то же время важно аккуратно работать в разделе, чтобы по неосторожности не стереть ценные сведения, восстановить которые будет тяжело или вовсе невозможно.
Чтобы убрать сразу две, три или более позиций из перечня – отметить их галочками, а затем в нижней части экрана нажать “Удалить”.
Если пользователь изменил данные для входа на сайт, а Яндекс по каким-то причинам их не запомнил, не обязательно удалять их и добавлять заново. Достаточно открыть нужный ресурс, стереть неверную секретную комбинацию и вместо нее вписать актуальное значение. Затем сберечь изменения нажатием на одноименную кнопку.
На телефоне
Чтобы удалить лишнюю информацию в мобильном обозревателе от Яндекс, необходимо:
- Войти в раздел с сохраненными учетными записями.
- Нажать на ненужную позицию в перечне, ввести защитный код от смартфона для доступа к ней.
- На открывшейся странице кликнуть “Удалить”.
Как удалить сразу все пароли в Яндекс.Браузере
Если пользователю больше не нужна не одна, а сразу все сохраненные защитные комбинации, ему не требуется удалять каждую по отдельности. Веб-обозреватель позволяет стереть их несколькими простыми действиями как на ПК, так и в смартфоне.
На компьютере
Полностью удалить сохраненные авторизационные данные в Яндекс на ПК поможет пошаговое руководство:
- Запустить программу, перейти в “Пароли и карты”.
- Возле строки “Сайт” поставить галочку, чтобы выделить каждую позицию из списка.
- В нижней части экрана нажать “Удалить”.
После этого действия сохраненные записи будут удалены.
Эту же задачу можно решить и другим способом:
- Открыть папку: C:\Users\Имя пользователя\AppData\Local\Yandex\YandexBrowser\User Data\Default.
- Найти среди файлов и папок и удалить документ без расширения “Passman Logs”.
- Перезапустить интернет-обозреватель.
Если указанный файл не отображается в папке – в верхней части окна на панели инструментов кликнуть по кнопке “Вид”. Среди открывшихся инструментов найти строку “Скрытые элементы” и поставить напротив нее галочку. Теперь необходимый документ появится в списке.
На телефоне
Полностью удалить сохраненные пароли одним действием можно и в мобильной версии обозревателя.
Инструкция:
- Открыть Яндекс.
- Перейти в раздел “Пароли”.
- В правом верхнем углу экрана нажать на иконку с изображением трех точек, чтобы вызвать меню.
- Найти функцию “Удалить все пароли” и воспользоваться ей.
- Подтвердить выполнение операции во всплывающем окне.
Удалить сохраненные пароли частично ли полностью в Яндекс.Браузере на телефоне и ПК можно несколькими способами. Все они просты в исполнении и провести процедуру удаления сможет даже начинающий пользователь. А какой способ предпочитаете вы? Напишите в комментариях. Поделитесь статьей в социальных сетях и сохраните в закладках, чтобы не потерять полезные инструкции.
Как удалить пароли в Яндекс.Браузере можно посмотреть и в видео.
Почему не открывается сайт в браузере: возможные причины и способы решения. Об этом можно почитать по ссылке.

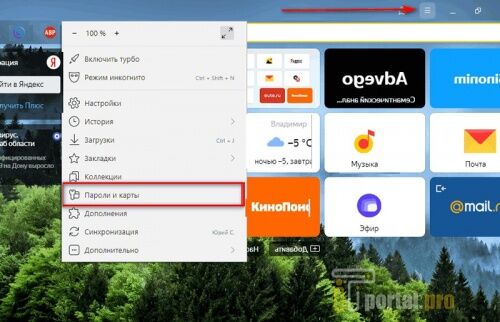
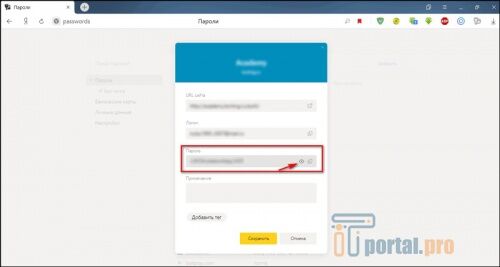
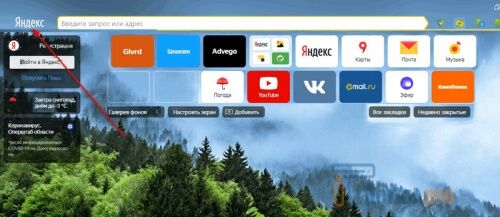
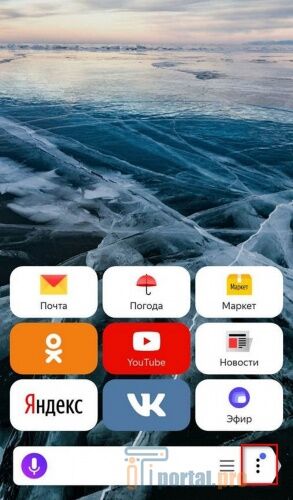
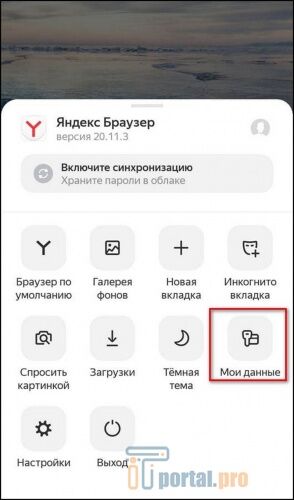
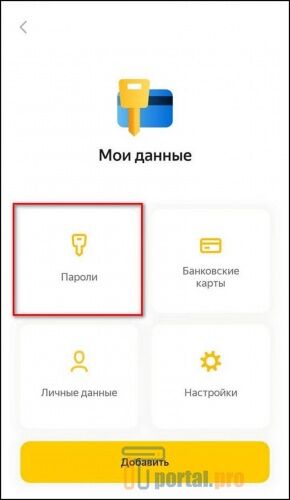
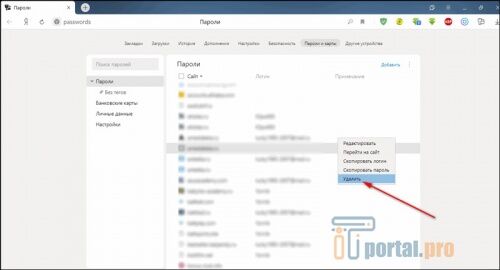
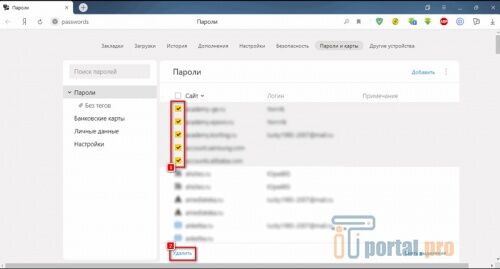
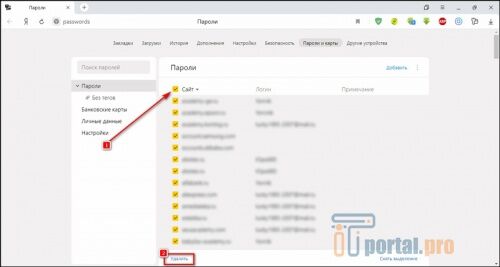
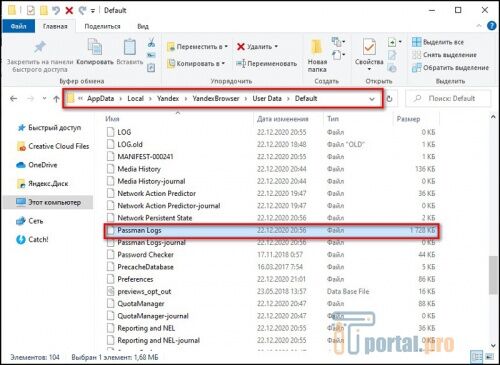
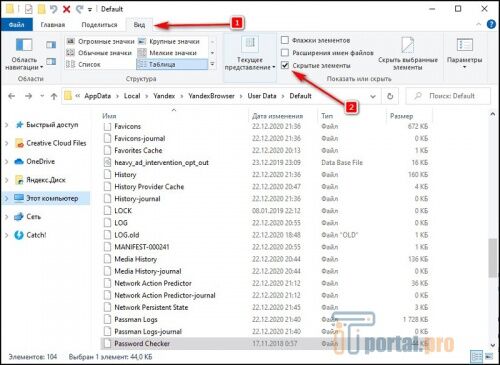


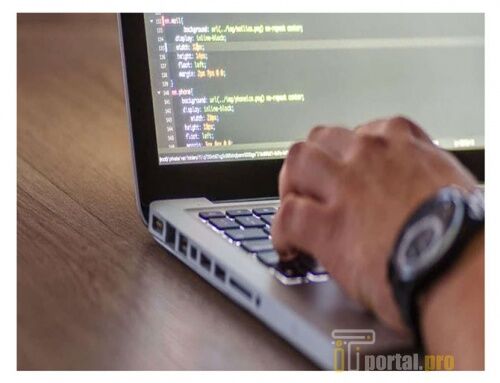















Комментарии (0)