Проблемы с компьютером возникают у всех людей, кто активно использует его в работе. Некоторые из сбоев устраняются стандартными средствами или переустановкой программ. Часто требуется ввести какую-то команду в консоль, чтобы поправить параметры. Проще всего вставить скопированный текст в командную строку Windows, чем самостоятельно набирать все заново.
Как вставить текст в командную строку Windows 10
В случае, если используется на компьютере Windows 10, то провести вставку из буфера обмена можно привычным способом. В этой версии добавили работоспособность привычных комбинаций клавиш. Достаточно скопировать данные, зайти в КС и продублировать информацию сочетанием кнопок Ctrl+V. В других системах такой способ не работал.
Если вместо данных появились какие-то значки или не произошло ничего, то эта опция может быть отключена. Щелкните правой кнопкой по черному полю в окне консоли и в появившемся меню выберите «Свойства».
Откройте раздел «Настройка» и поставьте галку напротив пункта «Разрешать сочетания клавиш с CONTROL». Нажмите «Ок» и снова попробуйте команду Ctrl+V в командной строке Windows 10. Иногда требуется заново открыть окно – для этого закройте его нажатием на крестик, а потом запустите снова от имени администратора.
По стандарту работают сочетания клавиш CTRL-SHIFT-C / CTRL-SHIFT-V. Добавление кнопки в привычнее команды иногда позволяет избегать введения ненужной информации. Попробуйте использовать их, если не хотите долго разбираться в расширенных настройках.
Как вставить текст в командную строку Windows 7
Скопированную информацию в командную строку Windows 7 можно ввести иными способами. Здесь не работает привычное сочетание клавиш, так что придется идти длинным путем. Но при этом он не отличается сложностью. Нужно только запомнить несколько простых действий.
Первый способ добавить скопированный текст в консоль Виндовс – это щелчок правой клавишей мыши по окну и вызов дополнительного меню. В нем нажмите на «Вставить».
Если по какой-то причине этот пункт горит серым или нажатие на него не активно, то наведите курсор на пункт «Изменить». Появится еще одно всплывающее меню, в котором есть раздел «Вставить», нажмите на него. Если снова ничего не получилось, то проверьте, что текст скопировался. Для этого попробуйте вызвать команду вставки в текстовом документе.
Пользуйтесь описанными способами, если вам требуется ввести несколько команд. В случае, когда компьютер часто ломается или его приходится перенастраивать, можно ускорить процесс. Для этого кликните правой клавишей по черному полю окна, в выпавшем меню выберите «Свойства».
Откроется окно, аналогичное тому, что появляется при вызове свойств папок и программ. Здесь нас интересует вкладка «Общие». Перейдите на ней и ищите раздел «Правка». Поставьте галки у «Выделение мышкой» и «Быстрая вставка». Нажмите на «Ок» и выходите из свойств.
Теперь, при нажатии правой кнопкой мыши в области консоли Виндовс, будет вставляться скопированный текст. К этому стоит привыкнуть, потому что любой щелчок добавит данные из буфера обмена. Хорошо, если это будет просто скопированный текст – он никак не повредит. В случае служебных символов или команд, есть шанс активировать какую-то из встроенных функций. Будьте осторожнее.
Способов вставки скопированной информации в командную строку Виндовс достаточно. Это потребуется при устранении проблем, возникающих в ходе работы. При переносе текста имейте в виду, что там не все символы могут оказаться английскими. Если в команду попала русская или другая буква, то она не будет выполнена. Старайтесь внимательно проверять, все ли буквы на месте и не отличается ли какая-то из них.
Командную строку редко используют в работе. Это инструмент правки системных файлов или устранения сбоев, который требуется более системным администраторам, чем пользователям ПК (особенно на уровне любителя). Обычным людям он принесет, скорее, проблемы, если они начнут с ним экспериментировать. Лучше вставляйте приведенные в гайдах команды сразу в командную строку, не забыв поправить обозначения дисков и путей к файлам.
Какие у вас возникали проблемы, которые требовали обращения к командной строке? Все ли было в порядке со скопированным текстом? Помогли ли наши рекомендации? Расскажите в комментариях. Сохраните материал в закладках, чтобы полезная информация была доступной в любое время.
Предлагаем вашему вниманию статью — Как установить Windows 10 с флешки.

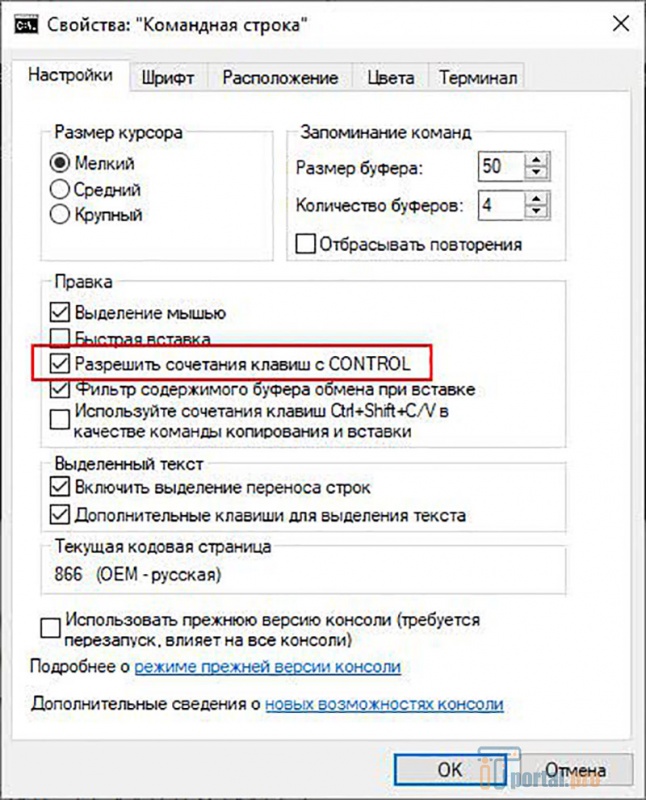
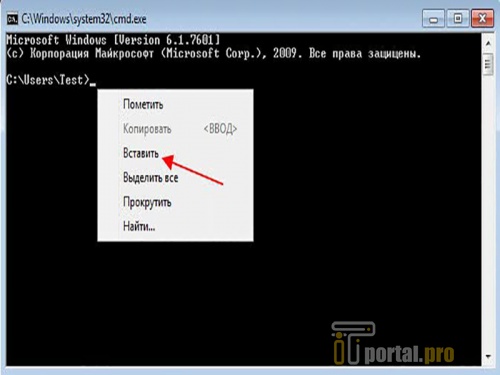
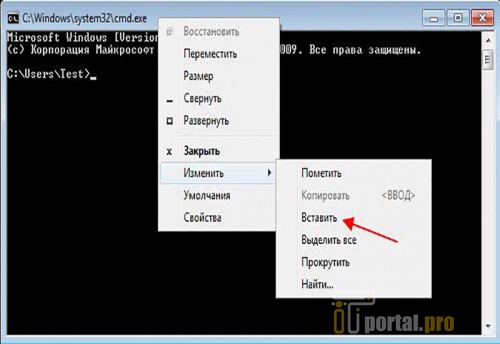
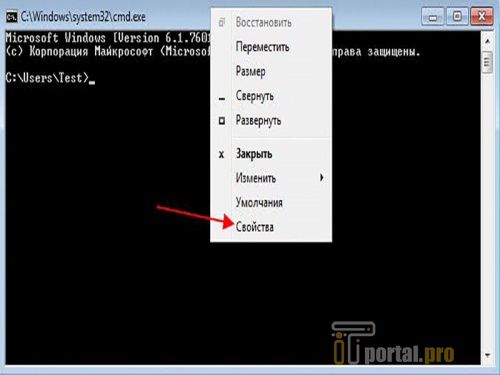
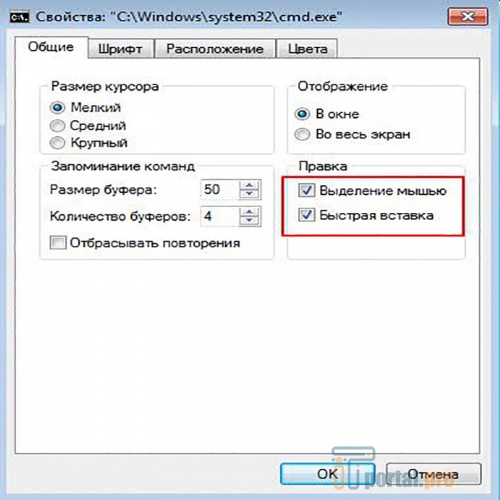















Комментарии (0)