Смартфон сегодня — это устройство с огромным набором функций. Одна из таких возможностей — отправка интернета на другие гаджеты. В статье будет рассказано, как раздать интернет со смартфона на смартфон, ноутбук или компьютер. После прочтения у вас не останется вопросов.
Смартфон — универсальное средство связи. С него можно раздать интернет на несколько точек одновременно: компьютер, ноутбук, планшет или телевизор.
Способы раздачи интернета
Вы забыли оплатить вовремя услуги интернет провайдера и его отключили за неуплату? Не беда. Попробуйте раздать интернет на ноутбук или персональный компьютер одним из трех действенных методов: беспроводной (по Wi-Fi или Bluetooth), по кабелю USB. При этом совсем не важно, какая база установлена на телефоне: Android или iPhone. Раздать сеть можно любым из трех методов.
Внимание! Если у вас в руках смартфон ранней версии, то, возможно, отсутствие подключения к сети связано именно с этим. В то время перед производителем не стояло задачи сделать из смартфона многофункциональное устройство. Поэтому не пожалейте денег и приобретите себе новый гаджет с полным набором функций.
Прежде чем переходить к изучению пошаговых инструкций, нужно ознакомиться с нюансами, с которыми, возможно, вам придется столкнуться:
- Большинство сотовых операторов сейчас стало блокировать свободную раздачу. И теперь, чтобы поделиться интернетом с товарищем, придется оплатить дополнительные услуги. Поэтому до звонка оператору изучите тонкости вашего тарифного плана на смартфоне: какие услуги входят в бесплатный пакет, предоставляемый агентом сотовой связи.
- Раздача не безгранична. Одновременно смартфон способен обеспечить сетью всего 10 устройств, что более чем достаточно.
- Для того чтобы раздать сеть на компьютер, смартфон или ноутбук, убедитесь, что интернет включен. Сделать это можно нажав на значок «Передача данных» в окне уведомлений.
Через точку доступа Wi-Fi
Свою популярность метод завоевал благодаря простоте исполнения и качеству устанавливаемого соединения. Чтобы на ноутбуке (компьютере) появилась сеть, необходимо раздать ее с базового устройства: в данном случае со смартфона. В зависимости от технической базы, на которой работает телефон, пошаговая инструкция по подключению может иметь некоторые отличия.
Вам ограничили доступ во всемирную сеть? Не беда. Попробуйте раздать интернет со смартфона.
Android
Производитель смартфона вправе корректировать внутренние настройки по своему усмотрению, опираясь на технические возможности изготавливаемого устройства. Но, в целом, процесс раздачи интернета на Андроиде примерно аналогичен, и базовые действия выглядят следующим образом:
- Убедитесь в подключении смартфона к интернету. Для этого необходимо открыть окно уведомлений, где в верхней части расположились инструменты.
- Отыскав кружок с двумя стрелками, указывающими противоположные направления, кликните по нему. Под значком можно увидеть название функции — передача данных.
- Здесь же отыщите иконку с локационной антенной, активируйте ее нажатием. Если она синего цвета, то никаких действий проводить с ней не нужно. Ваш смартфон настроен на раздачу.
- Разыскав на рабочем столе приложение настройки или увидев шестеренку в верхней части экрана, откройте их одиночным нажатием пальца.
- Чтобы перейти к управлению интернетом, откройте вкладку «Точка доступа и модем». Внимание! Разные производители обозначают этот раздел по-своему. Можете изучить инструкцию по эксплуатации.
- В третьем окне активируйте строку «Точка доступа Wi-Fi».Раздать Wi-Fi со смартфона на ноутбук можно следуя инструкции, изображенной на предложенной картинке. Для приема можно выбрать и другую технику: компьютер, смартфон и прочее.
- Смените тип шифрования на WPA2-PSK.
- Для входа придумайте сложный пароль.
- Для упрощения установите менеджер паролей, который самостоятельно создаст лучшую комбинацию и сохранит его на устройстве. Таким образом вы обезопасите сеть от посещения посторонних лиц.
- Сделанные настройки сохраните.
- интерфейс этих устройств примерно одинаков, и кнопка сети всегда располагается в трее устройства;
- для этого в правой нижней части экрана разыщите небольшую антенну в виде радара;
- кликните по ней правой кнопкой мыши или тапните по тачпаду в правом нижнем углу;
- выберите имя раздающего и нажмите «Подключиться».
IOS
Инструкция по тому, как раздать Wi-Fi на компьютер (ноутбук):
- через приложение «Настройки» перейдите в раздел «Режим модема» и переведите ползунок в активное положение;
- при необходимости придумайте новый или измените старый пароль доступа.
Совсем не трудно понять, что нужно делать, чтобы раздать вай-фай с Айфона на ноутбук или компьютер, если под рукой есть такая инструкция.
Внимание! Во время отправки интернета на компьютер смартфон лучше поставить на зарядку. По завершении не забудьте отключить точку доступа, так как этот процесс садит аккумулятор.
Как настроить семейный доступ
Не обременяйте себя лишними хлопотами, каждый раз пытаясь раздать интернет своему товарищу или члену семьи. От этого можно отойти, если открыть на Айфоне «семейный доступ».
Для этого следуете инструкции, приведенной ниже:
- в настройках телефона через режим модема перейдите к разделу «Семейный доступ»;
- кликнув по строке, перед вами откроется диалоговое окно с предполагаемыми пользователями семейной сети;
- выберите одного или нескольких и подтвердите свои действия.
Внимание! Нужно понимать, что, прописывая произвольное имя во время открытия семейного доступа, вы не добьетесь положительного результата. Необходимо хотя бы раз раздать интернет для предполагаемого пользователя. В таком случае Айфон запомнит его и сохранит в памяти.
Раздача интернета с телефона по USB
Сегодня любой смартфон умеет раздать Wi-Fi на другие гаджеты, чем не может похвастаться персональный компьютер и даже некоторые модели ноутбуков. Они не оснащены модулями беспроводного соединения. Иногда ситуация может заставить прибегнуть к поиску новых решений, если модуль вышел из строя.
Именно для таких ситуаций и существует метод раздачи интернета по USB:
- воспользовавшись помощью кабеля USB, объедините между собой смартфон и ноутбук;
- система начнет автоматическую установку недостающих драйверов — дождитесь, когда она закончится;
- в настройках телефона отыщите раздел беспроводные сети;
- через режим модема выполните подключение к функции «USB-модем», установив галочку напротив строки;
- при открытии «Сетевых подключений» на экране компьютера появится предложение к новому подключению;
- кликнув ПКМ в выпадающем списке по «Включить», перейдите к автоматической раздаче сети.
Внимание! Чтобы не сталкиваться с подобными проблемами, приобретите для такого случая один лишний кабель USB, который будет постоянно лежать в сумке для транспортировки ноутбука.
Раздача интернета с телефона по Bluetooth
Вариант, рассчитанный на крайние случаи, когда под рукой не оказалось свободного USB-кабеля и на устройстве сломался Wi-Fi-модуль. В ситуации с персональным компьютером данного модуля вовсе не предусмотрено конструкцией.
Из-за того, что метод редко используется ввиду низкой эффективности, мало кто знает, что раздать можно и по Блютуз.
Сломанный вай-фай-модуль или его отсутствие обязательно заставят пользователя искать выход из сложившегося положения. Под рукой даже может не оказаться кабеля USB, несмотря что он есть во многих зарядных устройствах для смартфонов. Попробуйте раздать интернет через Блютуз. Метод малоэффективный, но это лучше, чем полное отсутствие связи.
Как раздать интернет с телефона на компьютер по Блютуз? Для активации функции найдите на смартфоне в настройках мобильного телефона пункт «Bluetooth-модем». Точное расположение: «Точка доступа и модем».
Чтобы не ошибиться и не сделать что-то неправильно, ознакомьтесь с инструкцией по подключению ноутбука через Блютуз на смартфоне:
- Включите на телефоне Bluetooth. Это значок с двумя треугольниками. Размещается в верхней части экрана — в окне уведомлений.
- На компьютере зайдите в панель управления. Проще всего это сделать через меню «Пуск».
- Вкладка «Устройства и принтеры». Кликнув «Файл», перейдите к добавлению устройств. В окне отобразятся все устройства, которые подключены беспроводной сети или посредством кабеля. Выберите тот гаджет, который нуждается в Блютуз подключении, и сохраните его.
- Включите Блютуз на ноутбуке и выполните поиск устройств в радиусе действия модуля. Как правило, на это уходит не более одной минуты. Выберите имя смартфона и нажмите на «Связать».Внимание! В процессе соединения с компьютером по сети Блютуз могут возникнуть сложности с подключением. Если в течение минуты раздающее устройство не было обнаружено, попробуйте запустить поиск заново.
- Андроид попросит разрешения на установление связи между ноутбуком и мобильником. Для согласия кликните по строке «Создать пару». Также нужно дать согласие на компьютере.
- Теперь, когда связь установлена, перейдите в панель задач и кликните ПКМ по значку Bluetooth на персональном компьютере.
- Среди устройств Bluetooth в выпавшем списке найдите свой мобильник, выделите его и вверху панели активируйте кнопку «Подключаться через…».
- В новом списке выберите «Точка доступа».
Инструкция:
- на компьютере отыщите «Сетевые подключения Bluetooth»;
- кликните по строчке правой кнопкой мыши;
- в открывшемся списке перейдите к пункту «Свойства»;
- далее «IP версии 4 (TCP/IPv4)» и снова «Свойства»;
- в открывшемся окне на ноутбуке пропишите вручную DNS-адреса.
Нет подключения
Тем, кто часто использует свой смартфон для того, чтобы раздать сеть на компьютер, должна быть знакома ситуация, когда, вроде, сделал все настройки правильно, но интернет так и не появился. Что делать? Прежде всего, нужно найти первопричину. Таковыми могут быть:
- В первую очередь проверьте скорость интернет-соединения с помощью онлайн-программ. Попробуйте сменить место для приема. Если вы проживаете далеко от вышки сотовой сети, например в дальней деревне, то, скорее всего, причина именно в этом. Приобретите в магазине усилитель интернет-сигнала.
- Попробуйте пошевелить штекер кабеля USB — проверьте качество подключения. Болтающийся в гнезде штекер говорит о плохом соединении. Смените кабель на новый.
- Зайдите в центр управления сетями — возможно, подключение не состоялось. Попробуйте подключиться в ручном режиме. Если ничего не изменилось, наверняка причина в провайдере.
- Посетите личный кабинет сотового оператора, к которому привязана ваша сим-карта — условия некоторых провайдеров не дают бесплатно раздать интернет на ноутбук, смартфон или компьютер. Обратитесь за консультацией к оператору сети — позвоните по бесплатному номеру.
- После звонка по бесплатному номеру оператор обязательно предложит варианты решения проблемы. Скорее всего, это будут платные услуги. Расширение возможностей тарифа приводит к увеличению расходов. Прежде чем принимать решение, подумайте.
- Отказаться от затеи раздать интернет со смартфона. Вариант так себе, но чем не выход. Также можно попробовать проконсультироваться у оператора о смене тарифа с более подходящими под ваш запрос условиями.
- Попробовать обойти блокировку агента связи. Однако, с 2020 года операторы ужесточили методы проверки, и обойти их стало практически невозможно.
Телефон Samsung в качестве модема
Раздача интернета с телефона на компьютер и использование мобильного устройства в качестве модема — это самый быстрый и надежный метод получение интернета. Телефон Самсунг имеет некоторые отличия в настройках, поэтому имеет смысл рассмотреть его в отдельности.
Для начала рассмотрим жизненные ситуации, при которых раздача соединения методом модема может оказаться единственной и полезной:
- Посетитель кафе пришел с ноутбуком, чтобы совместить приятное с полезным: в тихой спокойной обстановке попить кофе и выполнить работу, которую пришлось взять на дом. Для подключения ноутбука к сети необходима сеть Wi-Fi, на что так надеялся посетитель, но, увы, кафе не предоставляет такой услуги. Испытываете затруднения с подключением к вай-фай? Попробуйте раздать по кабелю USB, тогда мобильник заменит модем.
- Посетитель зашел в кафе, где на вывеске написано, что среди предоставляемых услуг заведение может раздать Wi-Fi. Проконсультировавшись с сотрудниками, выяснилось, что на вай-фай не установлен пароль безопасности, а значит, сеть абсолютно открыта. Так как работа посетителя связана с важными документами, он не может допустить утечки информации через сеть.
- В очередном кафе, выбранном для работы, качество оказываемых услуг оказалось на высшем уровне — оно может раздать интернет, используя безопасное, запароленное соединение. Однако, в заведении собралось очень много народа, что повлияло на качество связи.
Следовательно, если он ждет важного звонка, то не останется без связи. Получается некая взаимная услуга — смартфон может раздать интернет, а компьютер держит его в постоянном тонусе, не давая разрядиться.
Внимание! К сожалению, у метода есть отрицательный момент — так можно раздать интернет только на один ноутбук.
Разберем, как раздать мобильный интернет с помощью смартфона:
- проверьте, подключен ли мобильный телефон к интернету;
- чтобы установить соединение, подключите смартфон и ноутбук к одному USB кабелю;
- в настройках мобильника отыщите вкладку «Подключения», перейдите по ссылке;
- далее нужно активировать строку «Мобильная точка и модем»;
- так как для того, чтобы раздать, используется кабель, выберите следующим пунктом «USB-модем».
Через несколько секунд на мониторе экрана компьютера, в панели уведомлений, появится значок проводного соединения для сети интернет. Компьютер (ноутбук) готов к работе.
Как раздать интернет с iPhone
В качестве модема для ноутбука или компьютера можно использовать не только смартфон на системе Андроид, но также более продвинутые экземпляры Айфонов.
Их система более функциональна, и в своем техническом арсенале производители используют лучшие детали, а значит, о качестве связи, производимой Айфонами, не приходится говорить. Не на много, но все же она лучше, чем у смартфонов системы Андроид.
Так же, как и в первом случае, существуют три варианта подключения:
- По USB. Удостоверьтесь, что интернет подключен, и объедините ноутбук со смартфоном при помощи кабеля USB. В настройках мобильника, в разделе «Подключение и общий доступ», переведите ползунок напротив строки USB-модем в положение активации.
Раздать инет с Айфона можно двумя действенными способами: по кабелю или через Блютуз.Внимание! Важное условие для отправки интернета по кабелю — установка и эксплуатация программы iTunes. Без этого софта подключение к ноутбуку будет невозможно. - По Bluetooth. Включите интернет на смартфоне и, следуя предыдущей инструкции, отыщите «Bluetooth-модем». Проведите сопряжение устройств через компьютер или ноутбук.
- По Wi-Fi. Раздать вай-фай можно следуя инструкции, идентичной той, что описана для системы Андроид. Качество сигнала при этом лучше.
Устройства для раздачи интернета
Раздать интернет можно не только со смартфона и айфона, но и с ноутбука или планшета. Они оснащены Wi-Fi-модулем, а значит, могут являться базой для распространения интернета.
Однако, куда удобнее, если это будет смартфон — он менее габаритный, имеет более устойчивую связь и используется преимущественно для звонков, то есть основную часть времени свободен. Чего не скажешь о ноутбуках, которые приобретаются преимущественно для работы в сети. Планшет габаритный, и преимущество использования телефона на лицо.
С телефона на компьютер
В зависимости от операционной системы смартфона и принимающего устройства, действия по работе в сети могут незначительно отличаться. Если не хочется вникать в подробности, то проще приобрести роутер, способный обеспечить надежную и стабильную связь. Для тех, у кого такой возможности нет, не лишним будет изучить некоторые нюансы подключения разных систем компьютера.
Windows
Данная операционная система для компьютера (ноутбука) — самая распространенная в нашей стране, а потому с нюансами подключения наверняка знаком каждый. Если же нет, то в освоении процесса нет ничего сложного. Для этого откройте окно уведомлений на ноутбуке, расположенное в правом нижнем углу, и найдите кнопку сеть. Шкала с красным крестиком означает, что сеть отсутствует.
Виндовс — популярная операционная система, разработанная для ноутбуков и компьютеров. Встречается также на смартфонах, но не так распространена.
Как раздать интернет с телефона на ноутбук:
- раздача с телефона включена — кликните по значку сети на ноутбуке для открытия диалогового окна;
- правильно работающий вай-фай-приемник на ноутбуке очень быстро отыщет рекомендуемую сеть;
- кликните ПКМ и согласитесь на подключение.
Внимание! Если в целях безопасности на сеть был установлен пароль, необходимо ввести эти данные на компьютере. Как правило, достаточно одного раза, чтобы впоследствии можно было подключаться автоматически.
MacOS
С данной операционной системой немного сложнее, но не настолько, чтобы отказаться раздать интернет для ноутбука:
- выполните вход с устройств в аккаунт iCloud под одним ID;
- открыв меню на ноутбуке, тапните по иконке вай-фай и определите айфон как раздающее устройство.
Необходимые действия на ПК или ноутбуке
Возможно, случится так, что при повторном запуске автоматического подключения к сети не произойдет:
- для выхода из ситуации откройте Центр управления сетями на компьютере;
- кликните ПКМ по иконке сети и перейдите по нижней ссылке;
- в разделе «Изменение параметров адаптера» перейдите к сетевым подключениям;
- выполните подключение смартфона к компьютеру ручным способом.
С телефона на телефон
Раздача интернета с телефона на телефон не отнимает много времени, а сама процедура проста для понимания:
- в раздающем телефоне откройте окно уведомлений в верхней части экрана — потяните вниз;
- на панели инструментов зажмите значок Wi-Fi для открытия;
- перейдите к настройкам второго телефона, выполните все вышеупомянутые действия;
- кликните по названию сети для подключения;
- введите пароль для связи с раздающим устройством.
С телефона на планшет
Раздать интернет с телефона на планшет можно вспомнив, как это делалось на смартфоне. Повторите все действия в том же порядке.
Сторонние программы
Чтобы использовать новые модели смартфонов для отправки интернета на компьютер (ноутбук), совсем не нужно устанавливать вспомогательный софт, а вот для старых гаджетов они могут понадобиться. В качестве вариантов для работы, изучите несколько вариантов, например Foxfi, Osmino, Pdanet.
Программы — лишь вспомогательное звено, которое поможет обеспечить сетью компьютер или ноутбук. Используется метод на старых девайсах.
Раздаем интернет с телефона на iOS
Для работы с системой iOS просто вспомните, как раздать Wi-Fi с телефона Андроид, и повторите те же самый действия здесь.
В заключении
В статье были описаны самые популярные методы, как раздать интернет с телефона на компьютер, ноутбук или смартфон. Подробные инструкции помогут в освоении этой несложной процедуры. После их изучения вы уже не останетесь без доступа в интернет и станете более подкованным юзером.
А знаете ли вы альтернативный метод раздачи интернета по Блютуз с использованием вспомогательных программ для улучшения качества соединения? Пишите в комментариях, а также делитесь статьей в соцсетях и добавляйте ее в закладки, чтобы полезная информация всегда была у вас под рукой.
Предлагаем статью: Как легко зайти на заблокированный сайт — доступные способы


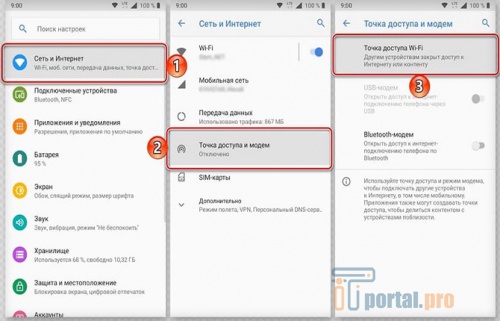
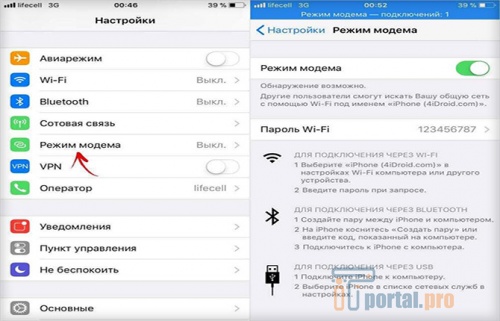
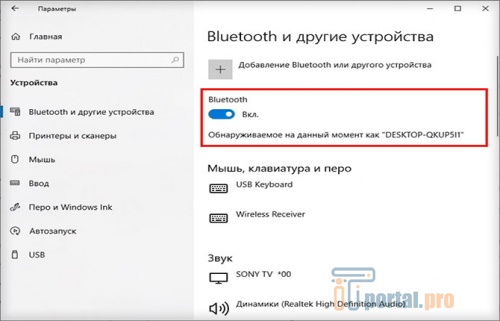



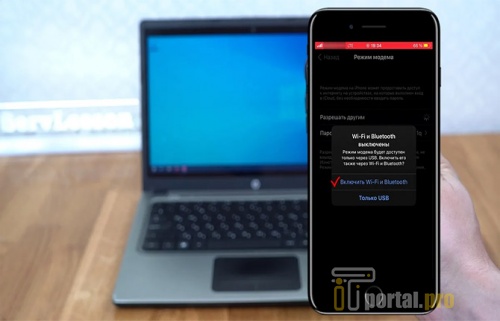















Комментарии (0)