Можно назвать стандартной ситуацию среди пользователей, когда они забывают пароль от WiFi. Неприятно, потому что подключить гаджет к раздаче уже не получится. Что же делать в такой ситуации? Как узнать пароль от Вайфая? Есть несколько рабочих способов, один из которых точно поможет исправить ситуацию.
WiFi – способ получения интернета беспроводным способом. Для этого необходимо располагать устройством, оснащенным модулем Вайфая. Подключение к сетевому пространству, производится через код безопасности
Через компьютер
В большинстве случаев, для создания и регистрации вайфай соединения используется персональный компьютер. Поэтому узнать забытую комбинацию символов лучше именно здесь. К тому же, компьютер или ноутбук обладают большим потенциалом, нежели другие гаджеты.
Параметры беспроводной сети
Пошаговая инструкция, как узнать пароль от Вайфая:
- Опустите курсор в системный трей.
- Если иконка не отображается, откройте скрытые значки нажатием на стрелочку.
- Правой кнопкой мыши вызовите список инструментов.
- Выберите пункт «Центр управления сетями».
- В левой боковой панели можно увидеть строку с надписью «Изменение параметров адаптера». Кликните по ней.
- Правой кнопкой мыши вызовите список инструментов, где выберите «Состояние».
- Проверьте свойства сети.
- Перейдите к пункту «Безопасность».
- Для просмотра информации по сохраненным символам, необходимо активировать строку «Отображать вводимые данные».
В этом разделе системы, можно увидеть все активные подключения. Следовательно, для отображения беспроводного соединения Вайфая предварительно необходимо включить его на компьютере
Командная строка
Попробуйте узнать скрытые символы Вайфая используя КС. Повторите все, что описано в инструкции:
- Запуск КС. Существует два варианта активации: сочетанием клавиш (Win+R), набрав название софта в меню «Пуск».
- После мигающего разделителя пропишите команду «cmd». Согласившись с выполненными действиями, нажмите кнопку «ОК».
- Должно появится окно с черным экраном. Здесь после мигающей разделительной линии необходимо ввести другую команду – netsh wlan show profiles. Кликнуть по клавише Enter на клавиатуре компьютера.
- Ниже должен отобразиться список всех зарегистрированных на устройстве сетевых подключений Вайфая. Выберите название интересующей, скопируйте поле и внесите информацию для введения другой команды netish wlan show profile name=(имя сети) key=clear.
- Отыщите строку «Содержимое ключа» и увидите интересующий вас пароль.
Командная строка – безотказный способ узнать код Вайфая, так как работа проводится непосредственно с системой гаджета
Связка ключей в OS X
Если устройство работает на базе системы от компании Apple, то инструкция, как узнать забытый пароль, будет иметь некоторые отличия. К примеру, для поиска забытой комбинации можно использовать ПО «Связка ключей». Здесь собраны все данные безопасного соединения, в том числе и ключ для Вайфай.
Как посмотреть пароль от вайфая при помощи установленного софта:
- Зайдите в Finder и перейдите в раздел «Программы».
- Переключитесь на «Утилиты», кликните по строке «Связка ключей».
- В левой части, где расположился список функционала, кликните по строке «Система».
- В верхней части, где появились инструменты, кликните по «Пароли».
- На экране софта отобразятся все комбинации, выберите интересующую и кликните по ней 2 раза ПКМ.
- Перейдя во вкладку «Атрибуты», поставьте напротив пункта «Показать пароль» галочку.
- На следующем этапе нужно узнать или вспомнить вводимые символы от профиля пользователя на устройстве и ввести их в соответствующем поле.
Специальный софт
Узнать, какая комбинация использовалась для подключения беспроводной сети, можно программой. Наиболее известной, чтобы узнать пароль от Вайфая, является WirelessKeyView.
WirelessKeyView – поможет с легкостью узнать забытые символы для входа в сетевое пространство Вайфая. Интерфейс программы прост и понятен даже новичку
Этот софт предлагается бесплатно. Приложение доступно на большинстве IT-площадках. Чтобы узнать утерянные данные, достаточно выполнить несколько несложных действий. После открытия, на главном экране программы отобразятся все имеющиеся подключения. Выберите нужную точку доступа и переведите взгляд на столбец под названием Key (Ascii). Здесь и отображен ключ для входа от Вайфай.
Через роутер
Если основным устройством, раздающим интернет, является роутер, то узнать пароль от Вайфая, можно проведя сопряжение прибора с ПК.
Узнать пароль WiFi можно, следуя инструкции:
- Включите браузер. В поисковую строку пропишите IP-адрес, оставленный на обратной стороне роутера.
- Если наклейка с надписью утеряна или стала непригодной для чтения, возобновите поиск через центр управления сетями. Нажав ПКМ по беспроводному подключению выберите «Сведения». Открывшееся окно предоставит всю нужную информацию.
- После ввода комбинации шлюза, нажмите Enter и посетите страницу настроек. Вероятно, потребуется ввести код безопасности для открытия личного кабинета пользователя. Эту информацию также можно увидеть на задней части прибора. Они стандартные: admin, admin. Если возникнет необходимость, можно провести замену набора символов на другие.
Дальнейшие действия могут отличаться. Смотря какое устройство было использовано:
- ASUS. После того, как настройки будут открыты, перейдите к разделу «ключ WPA-PSK». Здесь в правом блоке и хранится комбинация символов для входа.
- TP-Link. Интерфейс устройства предлагает большое количество возможностей. Весь функционал расположен в левой части экрана. Пароль от интернета можно обратившись к категории беспроводной режим и выбрав Wireless Password. Опустите взгляд до строки PSK, которая и укажет комбинацию действующего пароля для Вайфая.
Так выглядит кабинет настроек для роутера TP-Link. Изначально интерфейс предлагается на английском языке, но его легко сменить, зайдя в раздел на второй строке и посетив Language. Выберите из предложенных языков русский и переходите к поиску ключей от Вайфая
Узнайте пароль из настроек сети Windows
Если пользователь забыл пароль от Вай Фай на компьютере, работающем на базе Windows, можно воспользоваться поиском внутри программного обеспечения. Освоить процедуру поможет пошаговая инструкция. В зависимости от версии ПО, действия могут отличаться, хотя основа, как узнать пароль от Wi Fi, неизменна.
Посмотрите пароль в связке ключей в OS X
Макбуки от компании Apple, также, как и другие приборы хранят всю информацию внутри системы:
- Чтобы вспомнить пароль от интернета, обратитесь к системному приложению «Связка ключей». Запустить софт можно двумя способами: через Spotlight или из папки Программы.
- В боковой части инструментов обратитесь к разделу «Система». Найдите нужное подключение. Нажмите кнопку «i». Изначально, пароль скрывается системой. Чтобы его узнать, поставьте галочку напротив «Показать пароль».
«Связка ключей» – это системная программа для Макбуков. Помогает найти ключи для безопасного входа Вайфая
С использованием командной строки или Powershell
Программа идентична системному софту «Командная строка» и выполняет примерно те же функции. Здесь узнать потерянный пароль от Вайфая будет проще. К тому же, он открывает даже неактивные сети. К примеру, вы используете Вай Фай в офисе, а дома появилась необходимость посмотреть пароль. Чтобы его узнать, воспользуйтесь программой Power Shell.
Войдите в меню «Пуск». Выпадающий список предложит выбрать название интересующей программы. Следом после выбора приложения откроется окно с полем окрашенным в черный цвет. По внешнему виду и функционалу Powershell имеет сходство с Командной строкой. Поэтому дальнейшая работа будет строится из ввода определенных команд.
- Введите команду «netish wlan show profiles» и дайте согласие кликом кнопки Enter.
- На экране появится список имен пользователей (если он не один).
- Скопируйте интересующее вас имя.
- Введите команду: netish wlan show profile "name=(имя Вайфая)" key=clear.
После нажатия клавиши Enter перед вами откроется список с информацией об используемом подключении. Опустите взгляд до настроек безопасности. В строке «Key content» или «Ключ сети» отыщите пароль.
На задней панели устройства роутера
Этот способ подойдет в том случае, если пользователь не изменил пароль после установки настроек для роутера. Для этого перевернув устройство, посмотрите на заднюю крышку, а точнее на наклейку, оставленную производителем. В нем оставлена вся информация о приборе, в том числе пароль для входа. Обратите внимание на строку «wifi password».
После покупки, для первого подключения к wi fi, необходимо ввести пароль и логин, оставленные производителем на задней панели устройства. В дальнейшем, чтобы создать безопасное соединение, ключи от Вайфая, рекомендуется изменить
Портативный инструмент sniffpass
Узнать зашифрованную информацию будет проще, если знать, как пользоваться приложением:
- Открыв Sniffpass, выберите, какой способ захвата будет использоваться. Среди рекомендуемых вариаций рассматривают два варианта – это WinPcap или драйвер сетевого монитора.
- Дальнейшая задача – выбрать сетевой адаптер. Через него импортируют ключ безопасности. Для адреса используйте шлюз 192.168.ххх. Конечные значения комбинации определяются индивидуально на задней стенке роутера.
- Выберите инструмент «Захват экрана». На экране появятся все возможные комбинации, включая необходимый пароль от Вайфая.
Настройки Windows для просмотра пароля WiFi
Самый простой и распространенный способ узнать комбинацию из букв и цифр – через настройки компьютера. Действия могут иметь некоторые отличия. Все зависит от того, какая операционка установлена на ПК. Разберем каждую из них поочередно.
ОС Windows сегодня является самой распространенной в нашей стране. Поэтому информация, как найти потерянный пароль от Вайфая при использовании этой системы, не окажется лишней
Посмотреть пароль от WiFi в Windows 7 или в Windows 8
Узнать забытые данные для подключения сети будет проще, если устройство подключено к беспроводной сети Вайфая. Процесс будет выглядеть следующим образом:
- Опустите курсор мыши в системный трей. Он расположен в правом нижнем углу. Найдите ярлык «Сеть». Изображение показано в виде шкалы.
- Кликнув ПКМ по значку, выберите строку для управления сетями.
- В открывшемся окне выберите «Беспроводное соединение» и нажмите на него ЛКМ. Далее перейдите к Свойствам.
- В шапке выберите раздел Безопасность. Здесь хранится информация о пароле для интернета, но его не видно. Чтобы сделать его видимым, нужно поставить галочку в квадратик напротив пункта «Отображать вводимые данные».
После всех манипуляций, пароль станет видим и доступен для редактирования, если это необходимо. Все действия можно выполнить, зайдя в Панель управления системой.
Инструкция для Windows 8 ничем не отличается от предыдущей.
Сохранённые пароли от WiFi в Windows 10
В случае с Windows 10 ситуация немного отличается. Для положительного итога пройдите следующие шаги:
- В правом нижнем углу найдите иконку беспроводного соединения. Кликните по ней ПКМ. В открывшемся списке выберите «Открыть параметры сети и Интернет».
- Перейдите ко вкладке «Состояние». Затем к настройкам параметров адаптера.
- Отыщите Вайфай и кликните по иконке ПКМ. В выпадающем списке выберите строку Состояние.
- Далее перейдите к свойствам. Откройте «безопасность».
- В строке «Ключ безопасности» будут видны точки, равные количеству символов пароля Вайфая. Чтобы его открыть, нужно поставить галочку напротив «Отображать вводимые знаки».
Внимание! Не нужно надеяться на свою память. Лучше записать пароль в блокноте или сохранить данные в облачном хранилище.
Интерфейс Windows 10 конечно же отличается от других версий –он более удобный, с множеством полезных функций, однако общий принцип поиска ключей безопасности от Вайфая примерно идентичен
Через графический интерфейс
Способ подойдет, если после первого ввода или смены пароля не была установлена функция автоматического подключения для Вайфая. При повторном подключении компьютер попросит ввести набор символов, представляющих собой код для подключения, а пользователь их не помнит. Если же до этого момента подключений не выполнялось, то способ окажется бесполезным.
Можно ли посмотреть пароль к WiFi в телефоне или планшете
Возможности восстановления данных от Вайфая на мобильных гаджетах немного отличаются от более привычных нам компьютеров или ноутбуков. Однако эта задача не настолько сложна, чтобы с нею было невозможно справится. Достаточно знать тип операционной системы и исходя из рекомендаций, следовать нижеописанным инструкциям.
Как узнать пароль от WiFi на Android
Для того, чтобы узнать код безопасности Вайфая, воспользуйтесь одним из способов.
Первый:
- Откройте настройки гаджета.
- Перейдите к точке доступа.
- Откройте настройки точки доступа.
Узнать зашифрованные данные Вайфая, которые можно увидеть в виде черных точек, можно нажав на иконку «глаз». Теперь, когда он известен, его можно скопировать и перенести в место для хранения, либо ввести комбинацию символов для беспроводного подключения устройства к интернету.
Не всегда, при подключении Вайфая устройство использует сетевое шифрование. Если оно отключено, то вход в сетевое пространство будет беспрепятственным. Настройки некоторых гаджетов могут отличаться, и в таком случае придется искать инструкцию для этого устройства
Второй:
- Скачайте программу, открывающую доступ к Рут правам.
- Следуйте инструкции и получите их для открытия прав администратора.
- Через менеджер файлов найдите папку data – откройте и перейдите в раздел misc.
Здесь собраны данные Вайфая. Откройте файл под названием wpa_supplicant.conf, чтобы увидеть в открывшемся окне нужную информацию. Строка psk= укажет на код безопасности.
Если не один из предложенных методов не подошел
Если все же ни один из способов не подошел:
- Забыт пароль для роутера. Используйте телефон для раздачи.
- Сбросьте устройство до заводских настроек нажатием кнопки RST на корпусе устройства. В этом случае придется заново повторить настройки. Прибегать к этому методу нужно лишь в крайних случаях. Частые сбросы, могут стать причиной системного сбоя.
- Обратитесь в службу поддержки. Предоставьте оператору личные данные.
- Если к сети подключалось несколько человек, попробуйте узнать пароль у них.
- Скачайте вспомогательное приложение. Выбирайте только проверенные источники, чтобы вместе с софтом не загрузить вирус.
Способов решения проблемы, как узнать пароль от Вайфая, достаточно много. Но не нужно сразу же выбирать самый сложный. Попробуйте пойти от простого. Ведь в большинстве случаев узнать информацию об утерянных данных для беспроводного подключения не так и сложно, как может показаться изначально.
А какой из описанных способов помог вам узнать пароль от Wi-Fi? Напишите комментарий, сделайте репост статьи через соцсети и закрепите ее в закладках.
Предлагаем статью: Как изменить пароль на WiFi роутере самостоятельно – пошаговая инструкция

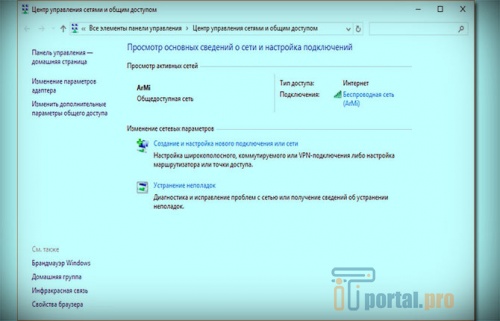
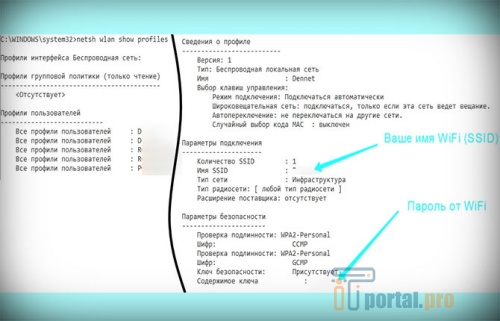
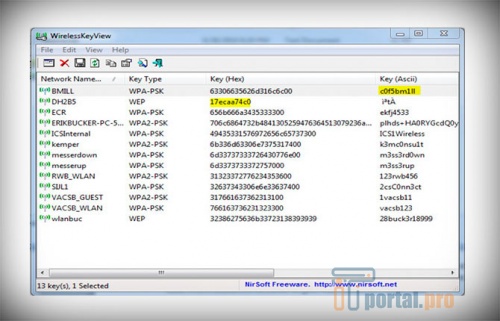
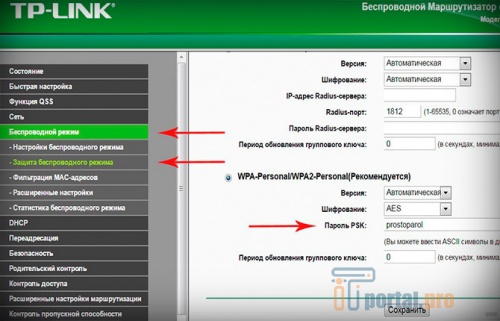
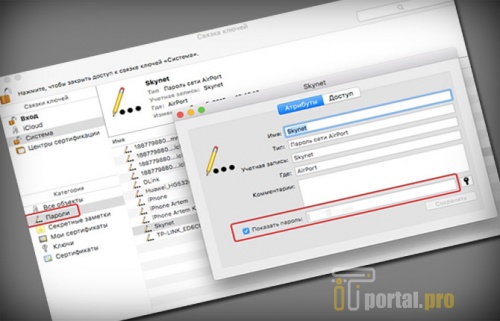

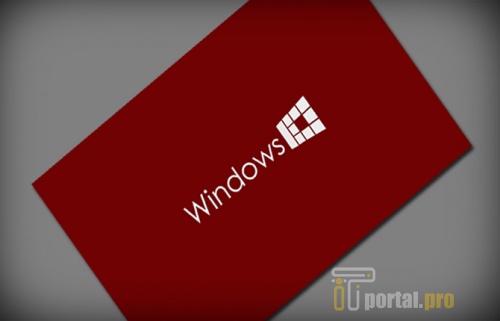
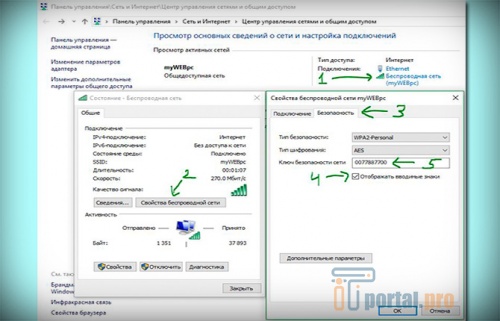
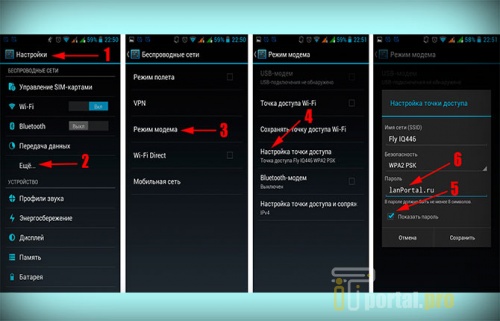














Комментарии (0)