Пользователи ОС Windows иногда при запуске какой-либо программы или видеоигры видят сообщение об ошибке 0хс0000022. Как правило, эта проблема появляется при загрузке устаревших игр, которые вышли еще раньше, чем появилась установленная «операционка». Как ее исправить, вы и узнаете из данного материала.
Способы избавиться от ошибки
Совершение запуска от имени Администратора
Найдите исполнительный файл видеоигры или программы, которую запускаете, и кликните на него правой кнопкой мыши. После этого - «Запуск от имени Администратора». В большинстве случаев, этот способ помогает.
Выявление наличия вредоносных программ
Операционная система может испытывать трудности в работе из-за вирусов, блокирующих путь к конкретным системным файлам, которые нужны, чтобы запустить необходимое приложение. Чтоб продиагностировать Windows, можно использовать любой антивирус.
Можно использовать стандартную защитную программу. Для запуска сканирования нужно будет выполнить такие шаги:
- нажимаем «Windows+S», находим «Центр безопасности Защитника Windows»;
- кликаем на «Защиту от вирусов и угроз»;
- далее - на «Расширенную проверку»;
- в конце нажимаем «Полное сканирование» - «Выполнить сканирование сейчас».
Загрузка обновлений
Иногда ошибка 0хс0000022 может возникнуть по причине отсутствия установки необходимых обновлений от Microsoft. Посмотрите, запустили ли вы их.
Сделать это достаточно просто:
- заходим в меню «Пуск» и выбираем «Параметры»;
- потом нажимаем «Обновление и безопасность» - «Центр обновления Windows».;
- далее нужно кликнуть на пункт «Проверить наличие обновлений».
Инсталляция новых драйверов видеокарты
Вероятно, графический ускоритель вашей операционной системы работает на старых драйверах. Скачайте новые, установите их и запустите приложение или игру. Ошибка должна исчезнуть. Драйвера можно скачать на сайтах производителей https://www.nvidia.ru или https://www.intel.ru.
Работа с DirectPlay
При запуске устаревшей утилиты может помочь задействование DirectPlay. Следуйте такому алгоритму:
- заходим в меню «Пуск»;
- через поиск находим «Программы и компоненты»;
- далее кликаем «Программы и компоненты» - «Включение или отключение компонентов Windows»;
- нажимаем «Компоненты прежних версий» – «DirectPlay».
Восстановление Windows
И в самом крайнем случае, если предыдущие рекомендации не помогли, верните установленную систему в состояние, в котором она была прежде. Для этой цели выполните следующие шаги:
- заходим в меню «Пуск»;
- через поиск находим «Восстановление»;
- потом кликаем «Восстановление» - «Запуск восстановления системы» (необходимо будет найти то время, когда проблемы не было на вашем ПК).
Заключение
Как видите, попытаться устранить ошибку 0хс0000022 можно разными способами. Теперь вы знаете о них. Все они достаточно эффективны и помогают избавиться от проблемы сразу же после применения. Попробуйте один из них и запустите необходимую программу или видеоигру.
А чтобы не было сбоев при запуске программ, обращайте внимание на то, совместима ли она с Windows, которая установлена на вашем ПК. Если совместима, вероятность возникновения ошибки 0хс0000022 сводится к нулю. Помните об этом.
Будет интересно: Отключение слежения в ОС Windows 10
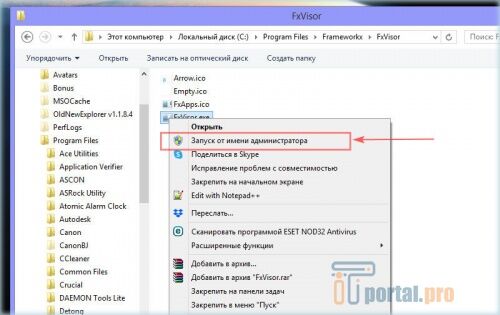
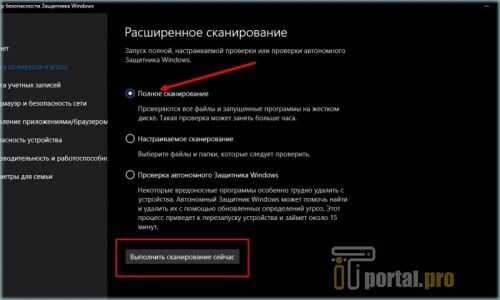
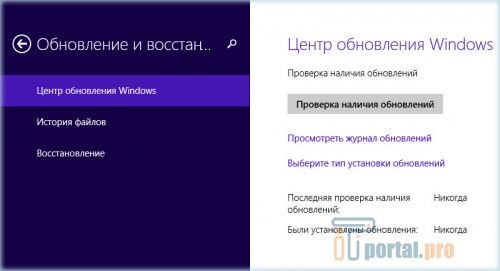
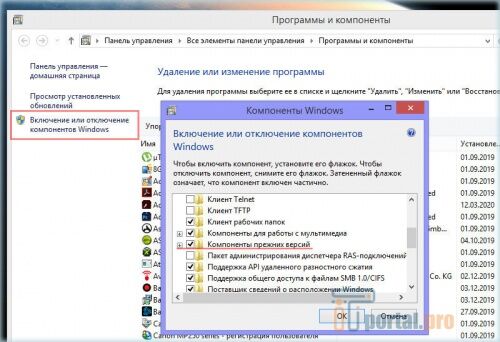

















Комментарии (0)