В обновлениях операционных систем компания Microsoft добавляет новые функции или исправляет ошибки. Иногда, вместо исправления ошибок, они их добавляют. Некоторые версии ОС славятся проблемами с определенными программами. Расскажем о том, как узнать версию Windows 10 для ее проверки на необходимость установки патчей.
В меню «Параметры»
Этот способ использует стандартные инструменты, доступные на компьютере изначально. Используйте его, если сохранился доступ к рабочему столу и вы можете открывать Пуск, Панель управления и Параметры. Он позволит узнать информацию с наименьшими затратами времени и требованиями к правам учетной записи.
Не используйте сторонние программы при имеющемся доступе к системным инструментам.
Windows 11
Для Windows 11 инструкция поменяется в будущем, как это происходило по мере выхода глобальных обновлений для десятки. Есть порядок действий, который позволяет узнать версию Windows сейчас:
- Выберите «Пуск», откройте раздел «Параметры».
- В открывшемся окне выберите «Система», кликните по «О системе».
- Есть несколько полей с информацией, в «Типе» указана разрядность виндовс (32- или 64-разряда, первая не используется).
- В разделе «Характеристики Windows» узнаете данные о версии и сборке ОС, установленной на устройстве.
Windows 10
Переходим к тому, как узнать версию windows 10 на компьютере с помощью встроенных инструментов:
- Нажмите кнопку «Пуск», напечатайте в строке поиска или выберите в левой колонке «Параметры».
- Перейдите во вкладку «Система», в «Сведения о системе».
- Ищите раздел «Характеристики Windows», здесь указана версия Windows.
Версия виндовс расскажет об установленных глобальных обновлениях. Она не изменится, пока не выйдет большой пакет с новыми данными. При серьезных изменениях в ОС и происходят основные сбои в программах, приложениях и драйверах, но это не значит, что ежедневные обновления ни на что не влияют.
С помощью WinVer
Простой способ узнать параметры ОС, но для его использования требуется, чтобы у пользователя был доступ к командам. При проверке домашнего компьютера он сработает, потому что редко кто использует запись не с правами администратора. На работе использование этого метода будет зависеть от заданных на компьютере ограничений.
Нажмите на клавишу WIN, она выглядит как кнопка с изображением логотипа Windows и находится рядом с клавишей Alt. Одновременно с ней зажмите R, получится сочетание Win+R. Откроется окошко, в нем напечатайте winver (там одно поле для печати) и щелкните по «Ок». Откроется окно, где можно узнать данные о версии и об операционной системе.
Еще один способ использования команды: откройте меню пуск и в строке поиска впишите winver. Нажмите на Enter или на найденную программу.
С помощью MsInfo32
Способ применения такой же, как в прошлом случае, позволит узнать дополнительную информацию, кроме версии ОС. Часть данных в программе не доступна, если использовать её без прав администратора. Нажмите одновременно Win+R и напишите в строке «msinfo32» или напечатайте команду в поисковой строке «Пуска». Нажмите Enter, дождитесь открытия приложения с данными.
Щелкните на вкладку «Сведения о системе». Посмотрите в правую часть окна, там есть строчка «Версия». В этом окне есть информация о винде и некоторые данные об аппаратном обеспечении компьютера. Используйте, если потребуется узнать дополнительные данные, вроде имени ноутбука или другого устройства.
Через командную строку
Можно также узнать версию windows 10 из командной строки. Кликните правой кнопкой мыши по «Пуску», в открывшемся всплывающем меню выберите «Командная строка (администратор)». Данные узнаете из верхней строки, они написаны в скобках.
Для получения большего количества сведений, стоит ввести команду systeminfo и нажать на Enter. Ниже появится список со всеми параметрами виндовс. Ищите строку «Версия ОС», там есть вся информация. Перевод кривой, но проблем с пониманием результатов поиска не будет. Разверните консоль на весь экран, чтобы просматривать полученные данные без перелистывания.
Читайте на сайте — Как установить Windows 10 с флешки.
В ISO образе или на загрузочной флешке
Если вы скачали образ и записали его на флешку, то узнать данные сложнее. При официальной загрузке с сайта разработчика данные написаны в самом названии образа. После переименования или записи на носитель, придется пройти длинный путь по выяснению информации.
Порядок действий:
- Смонтируйте диск или вставьте флешку в USB-порт.
- Откройте образ, найдите папку «Sources», откройте ее, внутри отыщите install.wim или install.esd.
- Откройте командную строку от имени администратора и напишите в ней: DISM /Get-WimInfo /WimFile: G:\sources\install.wim /index:1
Вместо G подставьте букву привода, в который смонтирован образ или букву, доставшуюся съемному носителю. Если нет install.wim, то его замените на install.esd. Параметры смотрите в списке, в строках Version и ServicePack Build.
Узнавать данные о версии операционной системы лучше с помощью стандартных средств. Мы перечислили несколько способов для просмотра информации, которые не нанесут вреда вашему устройству. При загрузке сторонних программ используйте только проверенные площадки. Использование приложений не всегда позволяет узнать информацию и обойти наложенные на учетную запись ограничения, потому что они используют те же системные методы.
Некоторые обновления приносят с собой ошибки, единственный способ устранения которых – это установка следующего патча или откат назад. Для этого узнают версию ОС, чтобы не установить то, что не будет работать с принтером или какой-то программой.
Какие у вас бывали проблемы после установки нового обновления на компьютере? Расскажите в комментариях. Сохраните материал в закладках, чтобы полезные инструкции всегда были доступны.

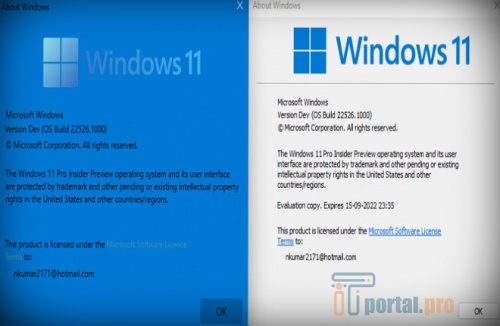
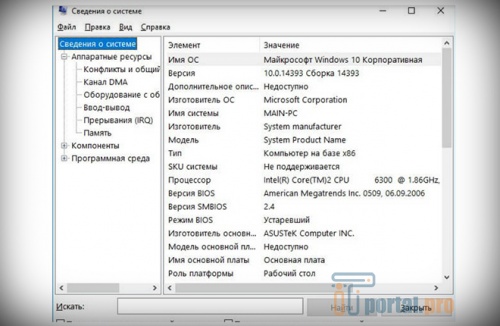
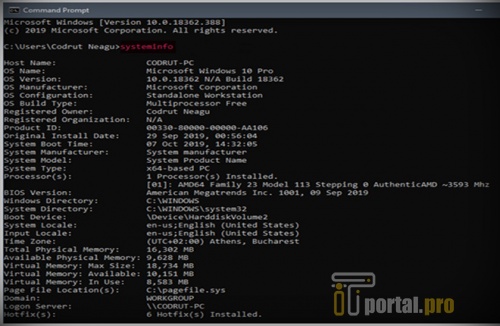
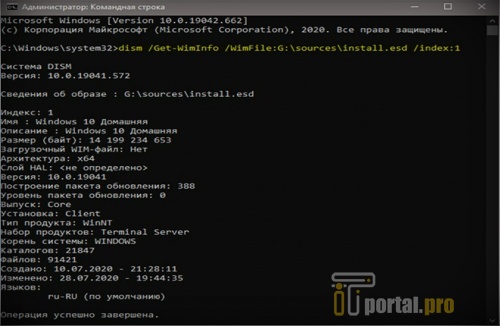













Комментарии (0)