При работе с двумя экранами часто возникает потребность сделать второй монитор основным дисплеем на Windows. Это нужно, чтобы все иконки, «Пуск», программы и другие окна открывались на правильном экране. Но неопытные пользователи не всегда знают, какой порядок действий нужно сделать для этого.
Порядок действий в Windows 11
Меню «Параметры» содержит все необходимые настройки второго монитора 11-ой версии Windows. Чтобы его открыть, достаточно нажать ПКМ на любом месте рабочего стола. Дальше выбираем «Параметры экрана». Откроется программа, где слева находим меню «Система» – «Дисплей».
Перед вами будут все подключенные девайсы, которые видит Windows. Кликаем на подходящий вариант. Раскрываем «Несколько дисплеев» и ставим галочку «Сделать основным».
Порядок действий в Windows 10
Для пользователей, у которых установлена 10-ая версия операционной системы, порядок действий, что и как сделать, не изменится, но строки могут по-другому называться. Открываем «Параметры» – «Система» – «Дисплей».
Выбираем требуемое второе устройство, листаем страницу вниз и ставим галочку «Сделать активным».
Если она недоступна, находим в развернутом окне «Несколько дисплеев», выбираем «Расширить мониторы». На некоторых версиях операционной системы меню называется «Расширить рабочий стол».
Настройки Windows 8
Открываем Charms Bar – панель инструментом на правой стороне. Для этого нажмите Win+C или проведите мышкой по левому краю. Выберите «Устройства – «Второй экран – «Расширить».
Теперь открываем «Настройки разрешения», как это сделать, смотрите в следующем пункте. Выбираем необходимое устройство, ставим галочку «Сделать основным» и нажимаем «Применить».
Настройки Windows 7
В 7-ой версии операционной системы процесс работы похожий, но названия у пунктов меню другие. Нажимаем правой кнопкой на рабочем столе. Откроется контекстное меню, кликаем «Разрешение экрана». Откроется следующее окно с параметрами. Выбираем второй девайс (с цифрой 2), который требуется сделать основным, ставим галочку «Сделать основным» и кликаем «Применить».
Через панель Nvidia
Nvidia выпускает драйвера для видеокарт, через которые тоже изменяется активный монитор, у AMD такой возможности нет. Нажимаем ПКМ на рабочем столе. Откроется контекстное меню, где кликаем на «Панель управления Nvidia».
В открывшейся проге, слева находим «Дисплей». Раскрываем его, кликаем по «Установка нескольких дисплеев». Теперь жмем ПКМ на мониторе, который хотим сделать основным, и выбираем «Установить основным». Нажимаем «Применить».
Программа NirCmd
Если по каким-то причинам предыдущие способы вам не подходят, то рекомендуем NirCmd. Это бесплатная утилита, с помощью которой можно создать bat- файл, чтобы изменить активный экран.
Скачайте ее с официального сайта. Запустите файл nircmd.exe, введите команду: nircmdc setprimarydisplay 1.
Единица в конце означает номер дисплея. Вместо нее можете написать любую цифру. Например, «0» означает текущее основное устройство. Если у вас больше 2, то придется узнать номер каждого. Как это сделать, написано в пункте выше.
Предлагаем вашему вниманию статью — Как узнать версию Windows 10.
Настраиваем профили основного монитора
Некоторые утилиты позволяют быстро переключаться между основными мониторами. Одна из таких утилит – Monitor Profile Switcher. Ее можно скачать с официального сайта бесплатно.
После запуска программа появится в трее. Кликните на значок Profile Switcher, выберите «Save Profile», затем, «New Profile». Введите название профиля.
Важно: прога автоматически сохраняет текущие настройки. Придется заранее установить основное устройство, разрешение и другие параметры.
Чтобы переключаться между профилями, достаточно выбрать нужный в меню программы. Также можно установить горячие клавиши с помощью пункта «Set Hotkeys».
Как изменить порядок мониторов
Каждое подключенное устройство нумеруется операционной системой. Однако часто бывает такое, что компьютер присваивает телевизору порядковый номер «0», а обычному экрану – «1» или «2». Чтобы узнать, какой номер у устройства, какое из них первое, а какое второе, перейдите по пути «Параметры» – «Система» – «Дисплей». Теперь выбрать «Изменить порядок» и «Идентифицировать».
Должен появится порядковый номер на всех видимых Виндовс и подключенных девайсов. Чтобы изменить его, на вкладке «Дисплей» перетащите нужное вперед или назад.
Решения некоторых проблем
Здесь рассмотрим некоторые проблемы, которые встречаются при попытке пользователя внести изменения в работу ОС и порядок фиксируемых ею мониторов.
Нет сигнала
Если второй экран показывает «Нет сигнала», то операционная система по каким-то причинам просто не видит его. Чтобы решить проблему, откройте «Настройки дисплея», затем – «Параметры» – «Определить».
Если это не поможет, то обновите драйвера, проверьте исправность кабеля и порта, смените VGA на HDMI. Все указанные действия должны помочь решить проблему.
Неправильное разрешение
Также распространенная проблема. Чтобы изменить разрешение у второго экрана, перейдите в «Настройки дисплея». Выберите нужный. Внизу страницы найдите пункт «Разрешение» и кликните по требуемому значению.
Неправильная частота
Снова откройте «Настройки дисплея», затем – «Расширенные настройки» – «Показать свойства» – «Монитор» – «Настройки монитора». Установите нужное значение частоты.
Сделать второй экран основным не сложно. Но определенный порядок действий пользователю все же запомнить придется. Также важно разобраться с последовательность номеров мониторов, чтобы правильно установить нужный.
А вам часто приходится менять устройства? Все ли у вас получается? Какой вариант используете? Напишите в комментариях и не забудьте сохранить статью в закладки, чтобы не потерять важные и полезные инструкции.

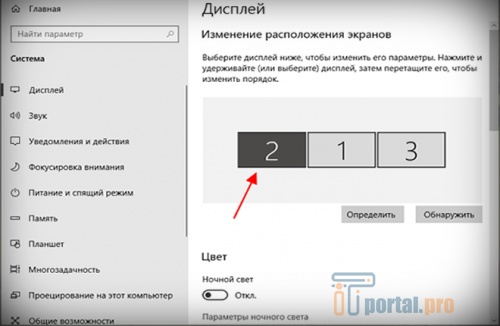
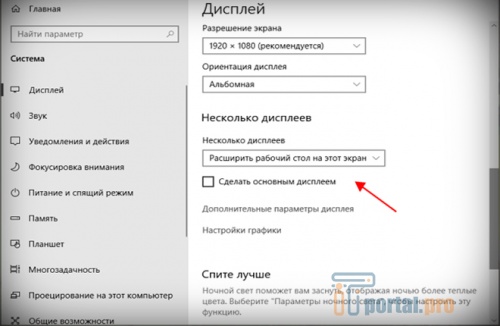
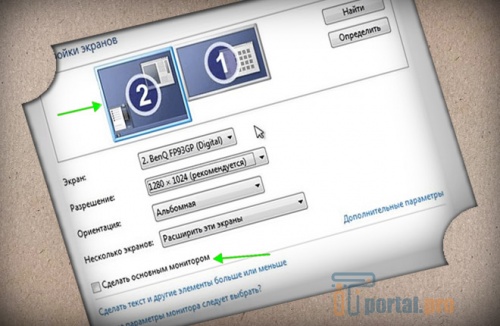
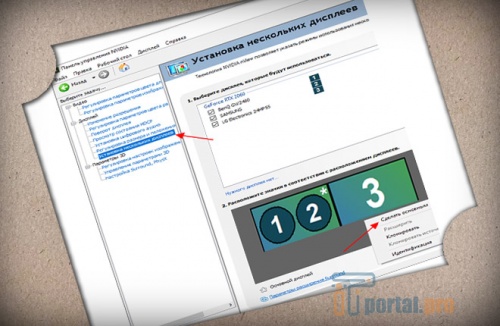
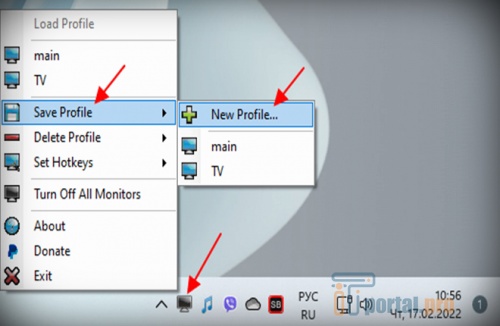














Комментарии (0)