 Всем привет! Сегодня мы с Вами поговорим о таком процессе в Windows, как Svchost.exe. Множество пользователей сталкиваются с такой ситуацией, когда этот процесс загружает процессор компьютера на 100%. При этом все программы начинают сильно виснуть и работать за такой машиной становится практически невозможно. В этой инструкции мы попытаемся выяснить, почему так происходит и как можно решить данную проблему.
Всем привет! Сегодня мы с Вами поговорим о таком процессе в Windows, как Svchost.exe. Множество пользователей сталкиваются с такой ситуацией, когда этот процесс загружает процессор компьютера на 100%. При этом все программы начинают сильно виснуть и работать за такой машиной становится практически невозможно. В этой инструкции мы попытаемся выяснить, почему так происходит и как можно решить данную проблему.
Svchost.exe – это такой процесс операционной системы, который используется для служб, загружающихся из библиотек DLL. Процесс этот начинал свое существование еще с Windows 2000. На протяжении многих лет он использовался не в одной операционной системе, а сегодня используется и в новой Windows 10. Он был создан специально для экономии затрат процессорного времени и ОЗУ, дабы через один процесс осуществлялась работа нескольких служб системы.
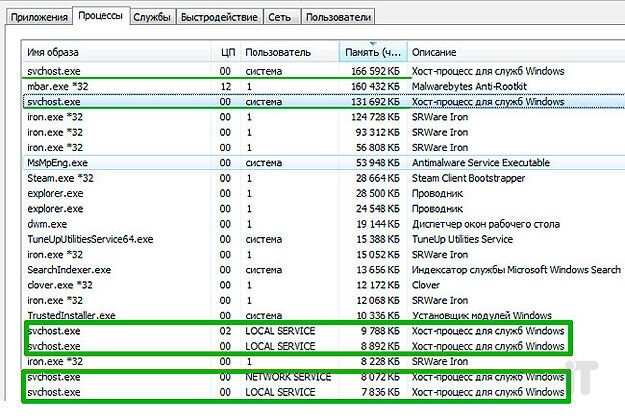
Важно! Хакеры, создающие вредоносные программы, используют название этого процесса для маскировки своих троянов и вирусов. Если Вы «\поймали» такой вирус, то в диспетчере задач будет заметно множество открытых процессов с одинаковым именем svchost.exe, которые будут, вероятнее всего, нагружать процессор. Так как этот процесс является системным, многие пользователи допускают одну и ту же ошибку – начинают искать вредоносную программу в ином месте. При любом раскладе, советую сперва просканировать и очистить компьютер от вирусов.
Также следует знать, что процесс операционной системы svchost.exe не может быть запущен от имени юзера. Если Вы видите, что он запущен от Вашего имени, то это скорее всего вирус. Запомните, этот процесс может быть запущен только лишь от NETWORK SERVICE, SYSTEM или LOCAL.
Итак, ниже мы рассмотрим способы решения проблемы, когда svchost.exe грузит процессор Windows.
1-й способ. Перезагрузка ПК
Самый банальный способ попытаться исправить проблему – перезагрузить компьютер. Не всегда помогает он, однако некоторые пользователи устранили максимальную загрузку процесса Svchost.exe именно таким простым путем.
2-й способ. Восстановление системы
3-й способ. Обновить ОС
Установите пакеты обновления Windows, если таковы имеются. Это касается пользователей, использующих лицензионный дистрибутив операционной системы. Если у Вас «пиратка», то данный способ пропускаем, так как при обновлении может слететь активатор, что может вызвать появление черного экрана после загрузки ПК.
4-й способ. Проверка на вирусы
Определить есть ли у Вас вирусы можно двумя путями: вручную либо, используя хороший антивирус. При комбинировании этих вариантов можно с уверенностью ликвидировать вредоносные программы. Давайте сперва, с Вами осуществим ручную проверку ПК, а уже после обратимся к антивирусной утилите.
Для этого вызовем Диспетчер задач путем нажатия комбинации клавиш Ctrl-Shift-Esc или Ctrl-Alt-Del и перейдем во вкладку «Процессы».
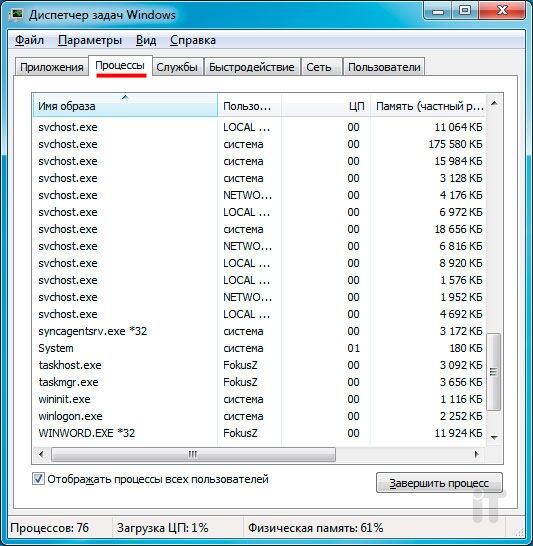
Как видно, здесь находятся все открытые в данный момент процессы. Для удобства выполним сортировку всех процессов по нагрузке на процессор компьютера путем нажатия левой кнопкой мыши на название «ЦП» или «Память».

Теперь анализируем интересующий нас процесс. В первую очередь смотрим, от чьего имени он запущен. Это можно увидеть в столбце «Пользователь». В моей ситуации svchost.exe запущен от LOCAL и NETWORK SERVICE и SYSTEM, так и должно быть, следовательно, тут все в порядке. Если Вы заметили, что этот процесс у Вас запущен от любого другого пользователя, то с вероятностью в 98% это вредоносная программа. В таком случае рекомендую хорошенько просканировать компьютер антивирусным программным обеспечением.
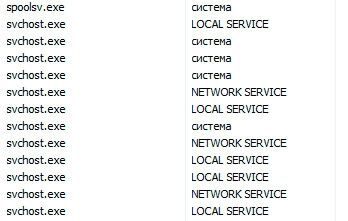
Чтобы узнать какие службы использует тот или иной процесс svchost.exe, нужно по нему нажать ПКМ и выбрать строку «Перейти к службам».

В этом окошке мы видим детальные данные о службах, которые открыты в выбранном процессе svchost.exe. Все службы выделены синим цветом.
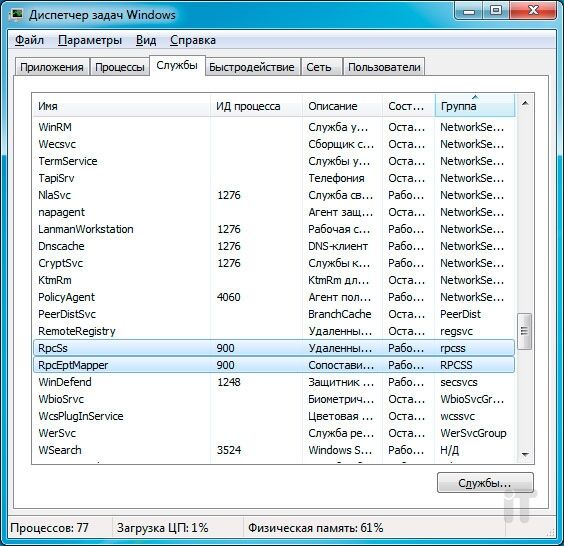
Теперь следует отключать поочередно службы, дабы понять, какая именно нагружает процессор (или ОЗУ).
Лично у меня был такой случай, когда Svchost.exe нагружал процессор ровно на 60% постоянно. Вышеописанным способом выяснилось, что во всем виновата служба «Служба автоматического обновления Windows». Так как использовалась нелицензионная система, я выключил данную службу, и проблема была решена. Такая манипуляция никак не влияет на работу операционной системы в целом.
Чтобы проверить систему на наличие вирусов рекомендую использовать так называемые антивирусные сканеры, которые эффективно могут почистить компьютер. Самые лучшие сканеры на данный момент это Dr.Web Curelt и HitmanPro. Подробно о них можете прочесть в этой статье. Если не установлен антивирус, то срочно установите его. Без него Ваша система будет уязвима, и если Вы часто «сидите» в интернете, то заражение вирусом (-ами) гарантировано. Какой антивирус выбрать для себя поможет статья топ лучших антивирусных программ.
Есть еще один отдельный вариант, который может помочь убрать загруженность процесса svchost.exe, в случае конечно если это не модифицированный вирус. Просто удалите все файлы из папки Prefetch, которая отвечает за ускорение загрузки ОС.
На этом все, друзья! Если Вы устранили подобную проблему каким-либо другим способом, то можете поделиться информацией в комментариях. Помните, если svchost exe грузит процессор, решение есть.


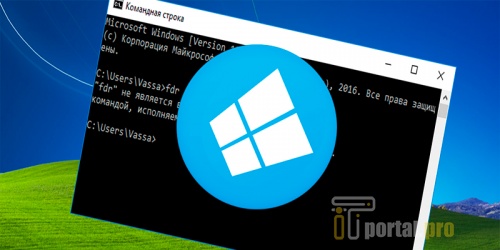















Комментарии (0)