Смартфон – это современное мощное устройство с массой полезных функций. Android можно легко подключить к компьютеру через USB. И неважно, какая система там установлена – Windows, Mac или Chrome OS. Но, чтобы процесс прошел нормально, нужно знать особенности подключения смартфона к ПК.
В отличие от iPhone, устройства Android позволяют получать доступ к их файловым системам прямо с рабочего стола. Нет необходимости использования громоздких интерфейсов или сложных программ. Фактически, передача файлов на устройство Android или с него в основном ничем не отличается от подключения внешнего жесткого диска.
Все, что нужно, это телефон, ПК и кабель для подключения:
- с micro-USB или USB-C на стороне смартфона;
- USB-A или USB-C на стороне ПК, в зависимости от специфики устройств.
Вот что нужно сделать дальше, в зависимости от того, какая операционная система установлена на ПК: Windows, macOS или Chrome OS.
Подключение Android к компьютерам с Windows
С Windows все настолько просто, насколько это вообще возможно. Нужно подключить телефон к любому открытому USB-порту ПК, затем включить экран и разблокировать его.
Далее провести пальцем вниз от верхнего края дисплея – появится уведомление о текущем USB-соединении. На этом этапе он, вероятно, сообщит, что телефон подключен только для зарядки.
Коснуться уведомления и в появившемся меню выбрать «Передача файлов». Если планируется перемещение только медиафайлов, можно использовать опцию «Перенести фотографии» (иногда обозначаемую как «PTP»), которая будет рассматривать смартфон как цифровую камеру.
После того, как был сделан выбор, перейти на рабочий стол и открыть окно проводника, используя метод, наиболее подходящий для конфигурации Windows:
- Щелкнуть значок проводника на панели задач.
- Открыть меню «Пуск» и выбрать «Этот компьютер» или «Компьютер».
- Щелкнуть значок «Компьютер» на рабочем столе.
Передача файлов Android на Mac
Процесс передачи файлов Android на Mac немного сложнее. Чтобы все заработало, необходимо загрузить и установить официальную программу Google под названием Android File Transfer. Для ее оптимального использования Mac должен работать под управлением macOS 10.7 или более поздней версии. На смартфоне или планшете должен быть Android 3.0 или более поздняя версия.
Как только программа будет установлена на Mac – подключают смартфон к компьютеру, активируют экран и разблокируют устройство. Затем нужно найти такое же уведомление о состоянии USB, как описано выше.
Следующий шаг – коснуться уведомления и выбрать «Передача файлов». Программа Android File Transfer должна автоматически открыться на Mac, и пользователь сможет просматривать хранилище телефона и передавать фото, видео, текстовые документы.
Если официальная программа не работает, можно рассмотреть в качестве альтернативы Commander One Pro. Она не бесплатна. Стоимость:
- 30 долларов за лицензию на одного пользователя;
- 100 долларов за командную лицензию;
- 150 долларов за корпоративную на 50 пользователей.
Передача файлов Android для компьютеров с Chrome OS
Передача файлов между Android и Chromebook максимально проста, так как Google является движущей силой обеих этих операционных систем. Как и в системе Windows, все, что нужно сделать, чтобы подключить свой телефон к Chromebook, это:
- подключить его к любому открытому USB-порту;
- нажать на уведомление о зарядке через USB;
- выбрать «Передача файлов»;
- из появившегося меню выбрать «Перенести фото» или «PTP», если нужно, чтобы телефон обрабатывался как камера, с фокусом
- исключительно на мультимедийных файлах.
Подключить Андроид к компьютеру через USB не сложно. Главное – четко следовать предложенным выше инструкциям. Какой способ выбрать – зависит от операционной системы, установленной на компьютере.
Возникали ли у вас когда-то сложности с подключением телефона к компьютеру? Как вы их решили? Поделитесь своим опытом в комментариях.
Посмотрев данный ролик вы узнаете как подключить телефон к компьютеру и что такое отладка USB:
Как подключить смартфон к телевизору можно почитать здесь.

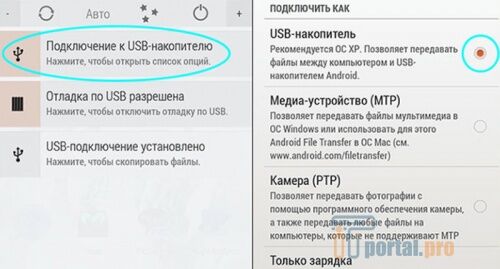
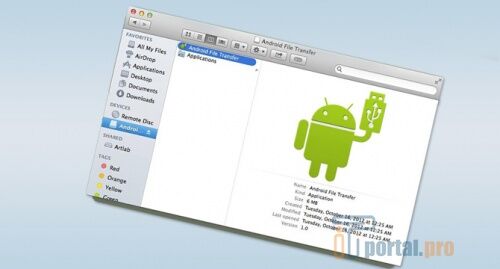
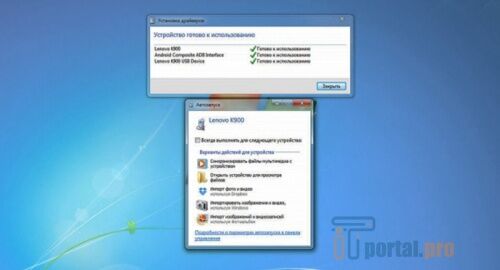


















Комментарии (0)