Защитить персональный компьютер от нежелательного доступа со стороны третьих лиц можно разными способами. В Windows 10 отсутствует возможность осуществлять установку пароля через стандартную «Панель управления». Но это не говорит о том, что поставить его нельзя как-то иначе. Вариантов несколько. Самый популярный – установка ПИН-кода. Но перед тем, как поставить пароль на компьютер с Windows 10, стоит изучить инструкции, как и что нужно делать.
Как поставить пароль на Windows 10
В Windows 10 активация защищенного доступа устанавливается через меню «Параметры». Попасть в него можно несколькими способами, но большинство пользователей предпочитают заходить через «Пуск».
- В нижнем левом углу экрана ПК найти значок с эмблемой Windows. Кликнув на него откроется «Пуск». Также можно одновременно зажать пальцами 2 клавиши – Win-i.
- В открывшемся окне находят пункт «Учетные записи», кликают по нему.
- Далее ищут подраздел «Варианты входа». Через него и будет возможным поставить защиту на компьютер с Windows 10.
В разделе «Варианты входа» пользователю система предложит сразу несколько способов. Оптимальный для своего компьютера каждый выбирает сам:
- Распознавание лиц. Разблокировка компьютера происходит с помощью распознавания лица пользователя. Для работы данной функции требуется наличие веб-камеры на гаджете.
- Отпечаток пальца. Чтобы поставить пароль на ноутбук с Windows 10, используя отпечаток, требуется наличие дактилоскопического датчика. В старых моделях он не предусмотрен.
- ПИН-код. Войти в систему возможно после введения 4-значного кода.
- Пароль. Это самый простой, классический вариант доступа к системе.
- Ключ безопасности. Один из самых надежных способов. Вход осуществляется с помощью физического ключа безопасности. Он подсоединяется к компьютеру через USB.
- Графический пароль. В этом случае для того, чтобы установить защиту на ПК, следует придумать графический ключ, который далее нужно будет вводить с помощью сенсора или же мышки. Более актуален для планшетов и телефонов.
В первой строке «Новый пароль» вводят тот, который, по мнению юзера, надежный, и угадать его сложно. Во второй – вводят повторно, подтверждая. На третьей строке можно написать подсказку, которая будет наталкивать на возможные варианты, если по какой-то причине юзер забудет, какую комбинацию использовал.
Завершающий шаг – кликнуть по кнопке «Далее». При следующем запуске компьютера система будет запрашивать тот пароль, который был задан пользователем.
Как установить пароль через командную строку
Поставить защиту также есть возможность с помощью вызова командной строки на компьютере. Чтобы это сделать, придерживаются следующей инструкции:
- Запустить командную строку.
- Ввести и выполнить команду net user username password. Здесь username – это имя учетной записи. Password – само кодовое слово, которое будет служить доступом в систему.
- Если по какой-то причине пользователю не известно действующее имя учетной записи, можно выполнить команду без указания этих сведений. Для этого вводят net user.
Как поставить ПИН-код на Windows 10
Поставить ПИН-код для Windows 10 – распространенный способ защиты среди пользователей, особенно среди молодого поколения. Особенность в том, что не нужно придумывать какие-то комбинации, подбирают всего 4 цифры.
Пошаговая инструкция, как поставить ПИН-код для компьютера:
- В «Пуск» нажать на шестеренку, которая откроет окно «Параметры».
- В открывшемся перечне функций найти «Учетные записи», кликнуть. Далее выбрать «Варианты входа».
- Справа появится новый раздел, в котором кликают по подпункту ПИН-код. Возникнет виртуальная кнопка «Далее». Нажимают на нее.
- В новом окне можно увидеть 2 строки. В первой вводят ПИН-код из 4 цифр. Во второй его пишут повторно для подтверждения соответствия. Кликают на ОК.
Как поставить графический ключ
Графический ключ – оптимальный вариант для мобильных гаджетов. Для стационарных компьютеров он не слишком подходит. Чтобы его установить, следуют пошаговой инструкции:
- Через «Пуск» перейти в «Параметры».
- Выбрать «Учетные записи» – «Варианты входа».
- В правой части экрана из списка выбрать «Графический пароль». Кликнуть по виртуальной кнопке «Добавить».
- Откроется окно для установки ключа для Windows 10. Первый шаг – определиться с фоном, на котором этот самый ключ-пароль нужно будет нарисовать, через «Выбор картинки».
- После выбора нужного изображения нажимают «Использовать эту картинку».
- Теперь мышкой или с помощью сенсорного ввода на поле с картинкой рисуют три линии. Лучше сделать так, чтобы они каким-то образом сочетались с выбранным изображением. Так рисовать линии в дальнейшем будет проще.
Установить пароль, ПИН-код или графический ключ можно в одном и том же подразделе «Варианты входа», к которому добираются через «Параметры» – «Учетные записи». Для стационарных ПК предпочтительнее числовой или буквенно-числовой способ защиты. Для мобильных гаджетов возможно использование и графического ключа.
А как вы предпочитаете защищать свой ноутбук от использования третьими лицами? Напишите в комментариях. Поделитесь статьей в социальных сетях и сохраните себе в закладки, может, пригодится в дальнейшем.
Как установить пароль в Windows 10 можно посмотреть и в видео.
Подробное руководство, как установить пароль на ноутбук - об этом здесь.

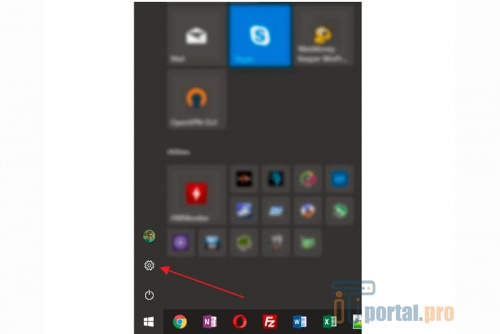
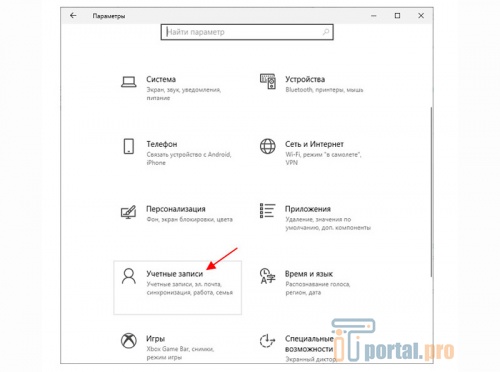
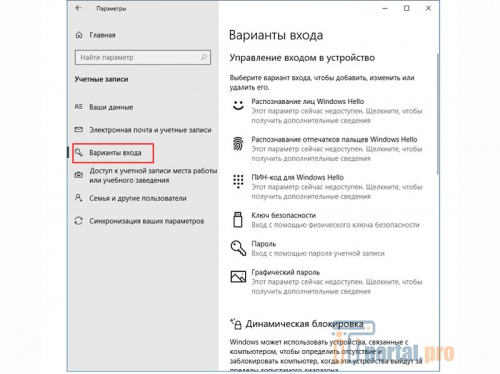
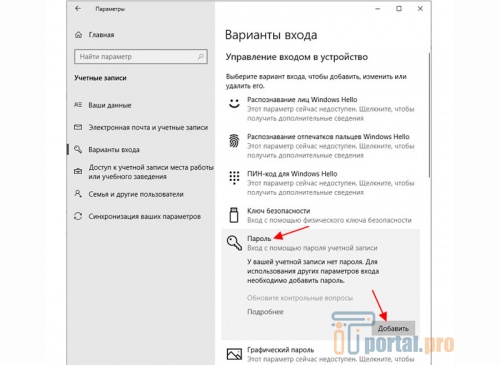
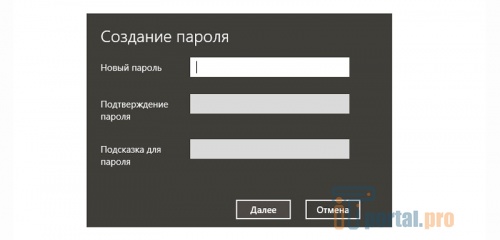
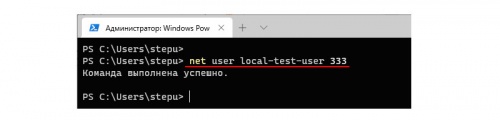
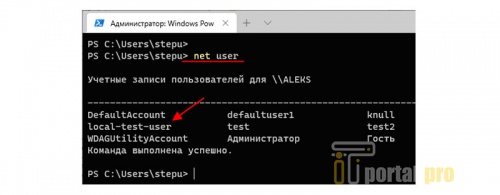
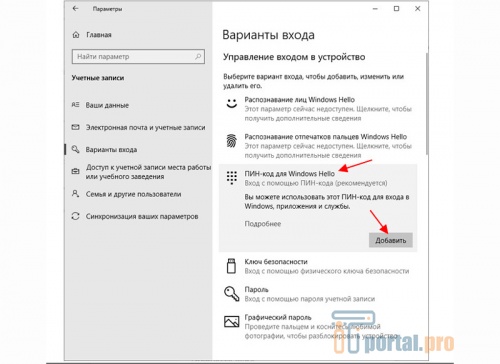
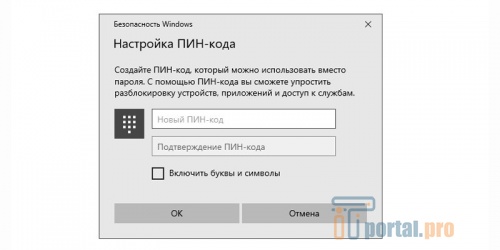
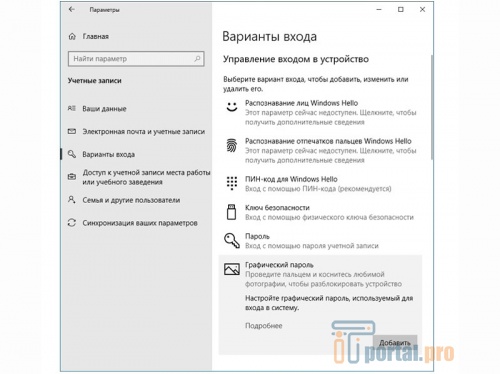
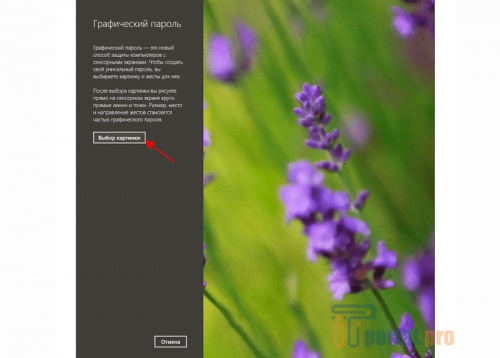
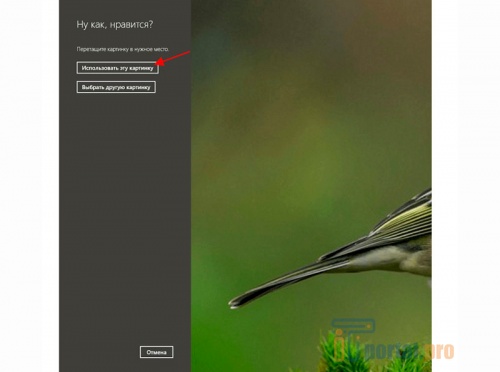
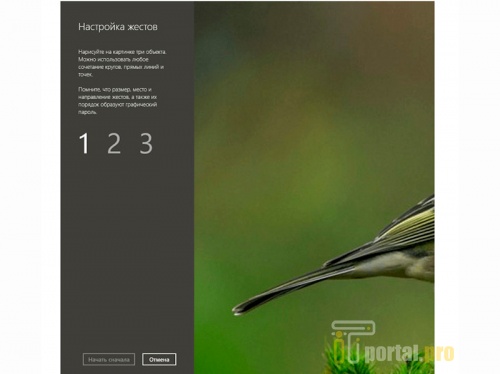


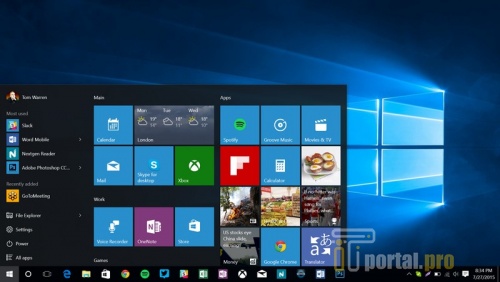















Комментарии (1)