Причина того, что одни могут проводить перед монитором несколько часов подряд и чувствовать себя нормально, а другие быстро утомляются, испытывая дискомфорт, заключается в частоте обновления монитора, то есть скорости, с которой меняется изображение в определенную единицу времени. В большинстве современных мониторов она составляет 60 Гц, что означает смену 60 кадров в секунду. Это позволяет спокойно смотреть фильмы, играть в средние по качеству игры.
Но существует возможность изменить частоту мониторов в ОС Windows 10 или Windows 7, то есть принудительно заставить их работать на более высокой частоте. Это позволит улучшить качество и плавность изображения, что особенно актуально в динамических играх. Сделать это достаточно просто штатными инструментами ОС Windows либо через ПО NVIDIA, AMD, CPU.
Как увеличить частоту монитора в Windows 10
- Используя комбинацию клавиш «Win+I», развернуть вкладку «Система/Экран». Можно также правым кликом мыши вызвать контекстное меню на рабочем столе и развернуть апплет «Параметры экрана».
- При появлении окна «Параметры», обратить внимание на подраздел «Дисплей», а именно на строку «Дополнительные параметры дисплея», которую нужно нажать.
- Система должна перекинуть в окно настроек. Здесь выделить монитор, ознакомиться со сведениями о дисплее, а затем кликнуть по строке «Свойства видеоадаптера».
Перейдя на страницу со свойствами можно изменить частоту обновления, выбрав один из двух доступных в Windows 10 способов:
- открыть подраздел «Монитор» и ввести новые параметры герцовки экрана;
- открыть подраздел «Адаптер», вызвать «Список всех режимов», после чего выбрать не только частоту обновления, но также разрешение и глубину цвета.
Как увеличить частоту монитора в Windows 7
Функция, отвечающая за изменение герцовки экрана, может иногда не сработать. Даже если дисплей поддерживает более высокие параметры герцовки, ОС Windows 10 будет предлагать по умолчанию максимально допустимые 50 или 60 Гц. Поэтому скорее всего понадобится задействовать инструменты, используемые в операционной системе Windows 7 и ниже. Увеличить частоту монитора можно через программу настройки и управления видеокартой либо с помощью сторонних утилит.
Компании, специализирующиеся на производстве встроенных и дискретных видеокарт, снабжают их не только драйверами, но также специальными утилитами, которые позволяют изменять настройки параметров изображения, в том числе герцовку экрана. Для внесения нужных обновлений используют не встроенные возможности Windows, а функции драйвера видеокарт.
Драйвер NVIDIA
Обладатели видеокарты NVIDIA имеют возможность изменить герцовку с помощью программы «Панель управления NVIDIA». Она устанавливается автоматически вместе с драйверами и запускается правым кликом по свободному месту на главном экране ПК.
- Запустив утилиту, перейти в апплет «Дисплей» → «Изменение разрешения».
- Выделить активный дисплей, после чего вызвать панель настроек с помощью одноименной кнопки «Настройки».
- Далее кликнуть по клавише «Создать пользовательское разрешение», чтобы к списку имеющихся параметров добавить собственные значения.
- Дождаться, пока откроется окно со стандартными характеристиками, касающимися функционирования монитора. Выбрать один из уже имеющихся вариантов или создать собственное разрешение, где указать частоту обновления экрана, глубину цвета и другие характеристики.
- После ввода желаемых значений нажать на клавишу «Тест» и дождаться результата. Если после попытки драйвера применить выбранные настройки монитор будет работать нормально, программа предложит сохранить изменения.
При возврате на предыдущую страницу в списке доступных разрешений можно увидеть новый, только что добавленный вариант. Теперь останется только нажать на клавишу «Применить» и подтвердить сохранение внесенных изменений.
Драйвер AMD
Владельцы видеокарты AMD «разогнать» монитор и добиться лучшей скорости обновления экрана могут через настройки программы «AMD Radeon». Для этого понадобится выполнить следующее:
- Открыть панель управления видеокартой, перейти в раздел «Дисплей».
- Через настройки активировать опцию «Включить разрешения, недоступные на экране» и создать новое пользовательское разрешение, кликнув по значку «+» в правой части окна программы.
- В разделе «Частота обновления» выставить желаемые значения, после чего кликнуть на клавишу «Сохранить», применить внесенные изменения и убедиться, что дисплей работает нормально.
Драйвер CPU
Изменить герцовку экрана в Windows 7 можно также посредством бесплатной утилиты «CPU», созданной специально для этой цели.
Пошаговая инструкция:
- Скачать утилиту с официального веб-ресурса и распаковать в папку, указанную по умолчанию, либо в любую другую директорию.
- После завершения инсталляции запустить программу от имени администратора и выделить один из предложенных дисплеев.
- Одним кликом развернуть апплет «ADD» (Добавить), после чего создать новое пользовательское разрешение, где указать желаемые параметры частоты обновления монитора.
- Свежий вариант передвинуть на самый верх, подтвердить перемещение клавишей «ОК».
- Выполнить перезагрузку драйвера используемой видеокарты. Для этого нужно запустить утилиту «restart.exe», используя права админа. Она находится вместе с файлами CPU.
- После завершения процедуры потребуется обновить герцовку в панели с настройками драйвера. Для этого кликом на свободной области рабочего стола вызвать контекстное меню, в списке доступных опций выбрать «Разрешение экрана».
- Перейти в апплет «Дополнительные параметры», выбрать вкладку «Монитор».
- Здесь указать свежие значения обновления экрана, а затем подтвердить изменения.
Изменить герцовку дисплея на Windows 10 или Windows 7 под силу даже новичку. Для этого можно использовать штатные средства, собственные программы управления видеокартами или сторонние утилиты. При этом не стоит забывать, что установка слишком высокой скорости смены кадров монитора может привести к несовместимости видеокарты с экраном и появлению ошибки «out of range».
А каким пользователем Windows считаете себя вы – продвинутым или начинающим? Делитесь в комментариях, удается ли вам самостоятельно изменить частоту экрана? Добавляйте статью в закладки, делайте репост через соцсети.
Также рекомендуем посмотреть подобранные видео по нашей теме.
Как изменить частоту обновления экрана (монитора)?
Как узнать и изменить частоту обновления монитора в Windows 10?

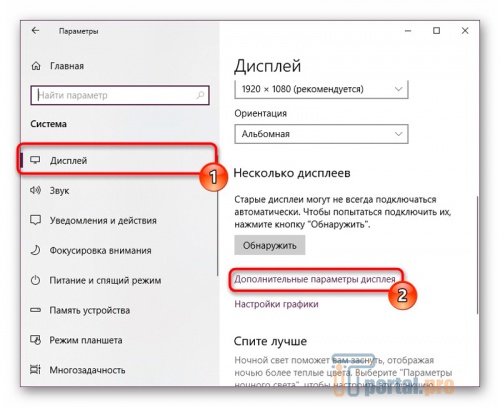
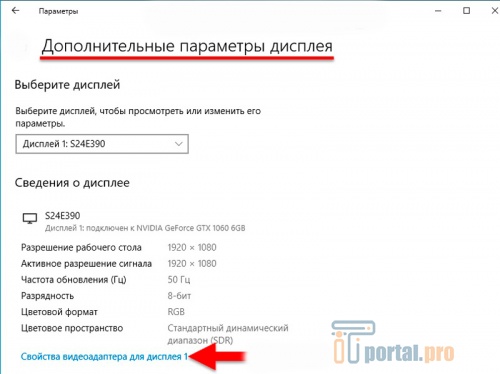
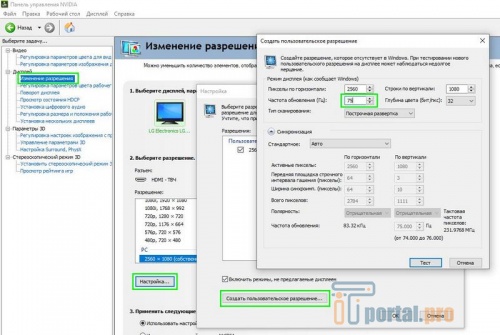
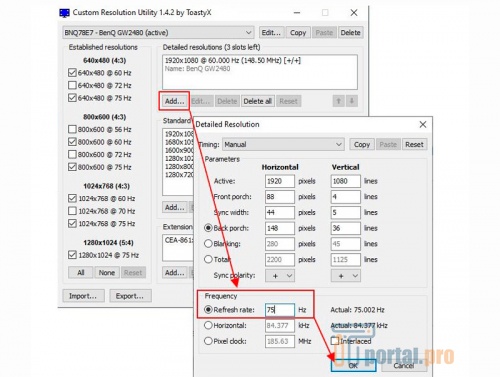
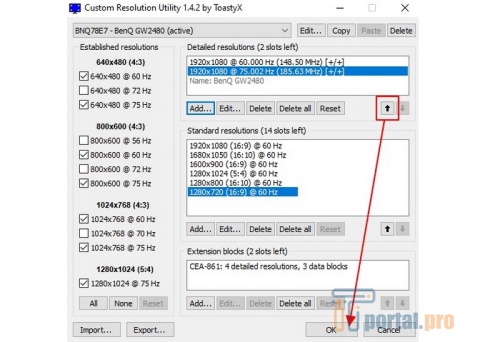
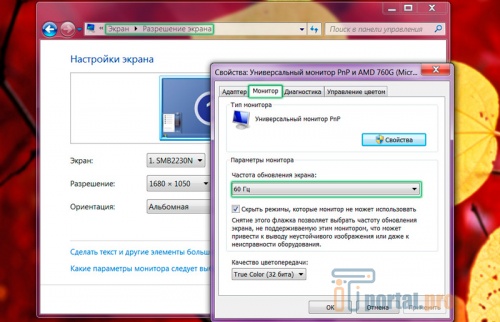


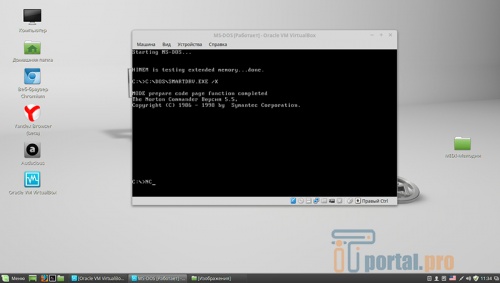
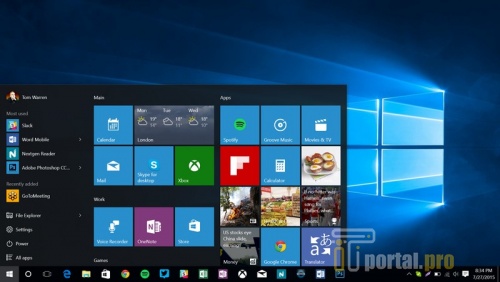














Комментарии (0)