Ошибки, связанные со службой политики диагностики, чаще всего возникают при работе с интернет-приложениями и попытках устранить неполадки сетевого подключения. Эта функция 10-й и всех предыдущих выпусков Windows вплоть до Vista определяет сетевые, системные и программные сбои, обеспечивая оценку интенсивности расходования сетевых ресурсов отдельными программами.
Сервис должен запускаться вместе с компьютером. Но пользователи могут столкнуться с ошибкой недоступности функции, если она по каким-то причинам не загрузилась, отключена специально или нет прав на ее выполнение. Существует несколько способов, как запустить службу политики диагностики на компьютере или наладить ее работу.
Ошибка недоступности диагностической политики Windows 10 может возникнуть из-за отсутствия системных привилегий у локальной группы, к которой принадлежит компьютер. Недостаток необходимых прав может быть и у самой службы, что также препятствует определению нарушений в работе программного обеспечения или интернета.
Чтобы получить полномочия, позволяющие запустить службу политики диагностики, можно воспользоваться командной строкой Windows. Её следует загружать от имени администратора, иначе следующие операции не получится выполнить из-за недостатка прав.
Запустить командную строку в Windows 10 можно многими способами, некоторые из них подходят и предыдущим версиям ОС Microsoft:
Запустив командную строку с правами администратора, ввести следующие команды с нажатием Enter после ввода каждой из них:
Для английской версии Windows группу «Администраторы» заменяют словом Administrators. Операционная система компьютера должна быть активирована, так как ее ознакомительные версии не позволяют выполнять операции с изменением параметров. Перед тем как снова пробовать запустить службу политики диагностики рекомендуется перезагрузить компьютер.
Обеспечить сервису политики диагностики Windows 10 необходимые полномочия можно, внеся изменения в системный реестр компьютера. Процесс его редактирования требует внимательности, так как указание или удаление неверных параметров способно нарушить работу системы.
Для корректировки реестра потребуется запустить компьютер с учетной записи администратора и выполнить следующие действия:
Если после внесенных корректировок по-прежнему появляется ошибка о невозможности запустить сервис политики диагностики, следует проверить его статус.
Когда служба политики диагностики Windows 10 не отключена пользователем специально, ее запуску могут препятствовать сторонние программы. Причиной недоступности сервиса часто являются приложения для повышения производительности компьютера.
Состояние службы политики диагностики можно проверить в общем списке сервисов Windows. Чтобы открыть соответствую оснастку нужно запустить окно «Выполнить», где следует ввести services.msc.
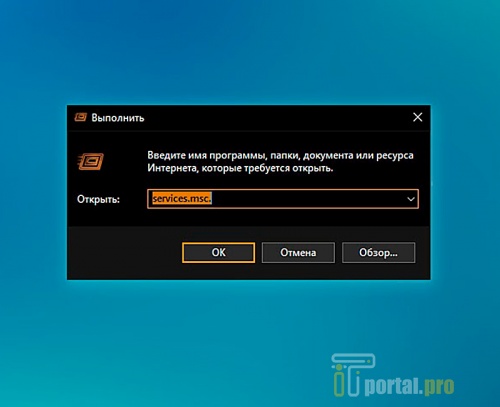
Для этого можно воспользоваться сочетанием клавиш Win+R или контекстным меню кнопки «Пуск».
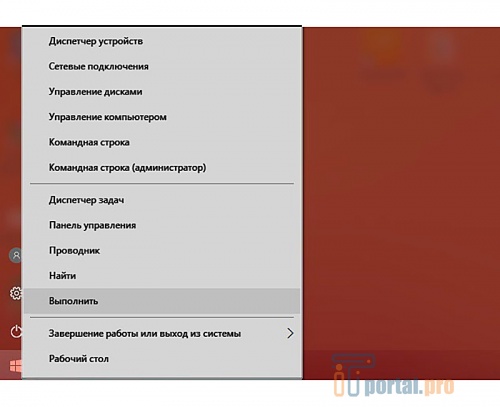
Открыть оснастку системных сервисов компьютера также можно из «Панели управления». «Просмотр локальных служб» является подпунктом раздела «Администрирования».

Найдя среди системных компонентов списка DPS (или службу политики диагностики), надо запустить ее свойства двойным щелчком левой кнопки мышки. В графах оснастки «Состояние» и «Тип запуска» можно узнать режим загрузки сервиса и статус его активности на данный момент.
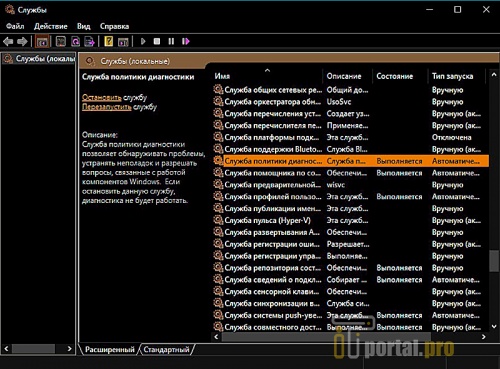
Открыв окно с параметрами службы политики диагностики, ее можно запустить или остановить нажатием соответствующих кнопок в разделе «Состояние». Для старта сервиса вместе с Windows понадобится выбрать автоматический тип запуска. Его отложенный вариант подразумевает включение службы после всех программ и элементов системы, указанных к автозагрузке.
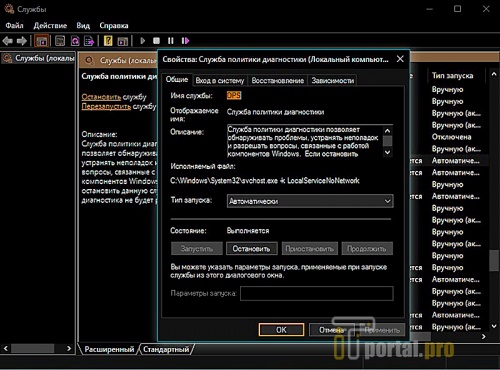
Внеся необходимые изменения, их следует применить и запустить перезагрузку компьютера. После этого можно попробовать запустить операцию, требующую службу политики диагностики.
Работу сервиса определения неполадок Windows обеспечивают модули узла службы диагностики и агента политики IPsec. Если эти служебные компоненты отключены или их можно запустить только вручную, им тоже следует задать автоматическую загрузку. Их невыполнение так же является причиной недоступности службы политики диагностики.
Неверные параметры сетевого подключения компьютера могут препятствовать работе сервиса определения неполадок Windows. Причинами этого являются неправильные настройки или воздействие вредоносного ПО. Подобные сбои службы политики диагностики распространены среди компьютеров, входящих в локальную сеть или управляемых удаленно.

Сброс сетевых параметров очищает кэш адресов и восстанавливает конфигурацию по умолчанию. Перед тем как изменять отвечающие за качество подключения настройки рекомендуется сохранить их. Сетевые параметры можно сбросить с помощью командной строки, открыв её с правами администратора. Для обновления протокола IP и кэша DNS необходимо поочередно ввести следующие команды:
Сбросить настройки сети и адаптеров компьютера в Windows 10 можно также через параметры системы. Для этого понадобится:
Перед тем как выполнять операции с помощью службы политики диагностики, следует перезагрузить компьютер. Это необходимое условие обоих приведенных способов.
Повреждение важных файлов в результате воздействия вредоносного ПО, системных или программных сбоев способно не позволять запустить служебные компоненты, включая службу политики диагностики. Библиотеки, обеспечивающие работу тех или иных элементов Windows, имеют расширение dll. Файлы этого типа обычно хранятся в основной папке ОС, каталоге пользователя и Program Files. Повреждение библиотек также происходит из-за возникновения битых секторов как программного так и аппаратного происхождения.
Перед тем как пытаться восстановить работоспособность службы политики диагностики, рекомендуется проверить hdd компьютера на ошибки. Для этого можно воспользоваться командной строкой или соответствующей опцией в свойствах системного диска. Чтобы проверить сохранность системных файлов с помощью cmd, понадобится запустить интерпретатор с правами администратора и выполнить команду – chkdsk c: /f /r.
«C» здесь буква обрабатываемого диска. Ключ «/f» отвечает за исправление найденных ошибок, а «/r» за восстановление поврежденных секторов. /x задаёт предварительное отключение логического диска. Его необязательно указывать при работе с системным томом.
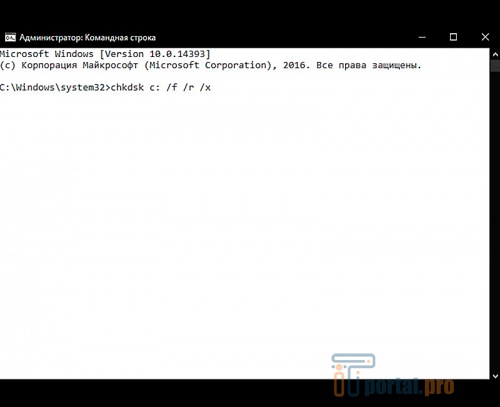
Проверка библиотек Windows на ошибки через свойства диска имеет следующий алгоритм:
Процесс диагностики и реконструкции сбойных секторов потребует перезагрузки компьютера в обоих случаях.
В некоторых случаях проверка диска не может восстановить системные файлы, обеспечивающие работу службы политики диагностики. Если доступен установочный дистрибутив, можно перезаписать их с него, воспользовавшись командной строкой с правами администратора. В Windows 10 для этого необходимо ввести sfc /scannow.
Если службу политики диагностики по-прежнему не получается запустить, можно попробовать «откатить» компьютер до его предыдущего работоспособного состояния. Windows резервирует настройки и системные файлы автоматически или в указанном пользователем порядке. ОС можно вернуть в исходное состояние даже если эта функция была отключена и система не создавала бэкапы. Это будет равносильно полной переустановке системы с опциональным сохранением пользовательских файлов.
Чтобы загрузить предыдущую работоспособную версию Windows с ее контрольной точки, понадобится выполнить следующие действия:
Полный «откат» компьютера до исходного состояния является более надежным средством реконструкции системных файлов, однако все установленные программы, настройки и усовершенствования будут стёрты. Для возвращения исходной конфигурации Windows 10 понадобится выполнить следующие действия:
В некоторых случаях служба политики диагностики Windows 10 становится недоступной из-за повреждения драйверов, обеспечивающих работу карты или адаптера. Эти ресурсы системы можно переустановить отдельно. Чтобы обновить драйвера сетевой платы потребуется:
Драйвера также можно переустановить вручную, скачав необходимую версию с сайта производителя.
Служба политики диагностики Windows 10 может быть недоступна по ряду причин. Этот сервис обеспечивает важные процессы ОС, поэтому не следует отключать его специально. Перед тем как приступать к основательным мерам и корректировкам, рекомендуется провести оценку состояния системных файлов и служебных компонентов компьютера. Приведенные методы не помогут запустить службу политики диагностики в нелицензионной версии Windows.
Служба политики диагностики не запущена как исправить в Windows 10, 8.1 и Windows 7: видео.
А какой способ помог вам справиться с проблемой? Напишите в комментариях. Сохраните статью в закладках, поделитесь ею в социальных сетях с друзьями.
Отказ службы из-за недостатка прав
Ошибка недоступности диагностической политики Windows 10 может возникнуть из-за отсутствия системных привилегий у локальной группы, к которой принадлежит компьютер. Недостаток необходимых прав может быть и у самой службы, что также препятствует определению нарушений в работе программного обеспечения или интернета.
Чтобы получить полномочия, позволяющие запустить службу политики диагностики, можно воспользоваться командной строкой Windows. Её следует загружать от имени администратора, иначе следующие операции не получится выполнить из-за недостатка прав.
Запустить командную строку в Windows 10 можно многими способами, некоторые из них подходят и предыдущим версиям ОС Microsoft:
- с помощью файла cmd папки System32 в основном каталоге Windows;
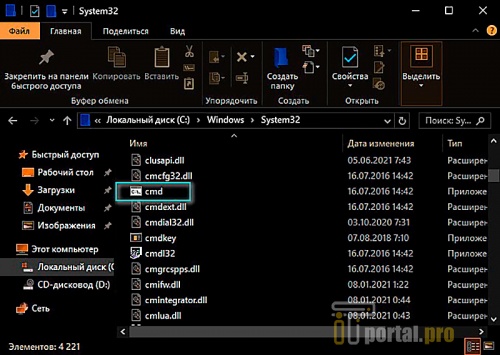
- посредством «Диспетчера задач» (сочетание клавиш CTRL+ALT+DELETE), где перейти в меню «Файл». Выбрать пункт «Запустить новую задачу». Если предварительно зажать клавишу CTRL, то командная строка откроется сразу и без прав администратора. Если просто выбрать пункт запуска новой задачи, появится окно её создания. Далее ввести «cmd» и поставить галочку об административных привилегиях;
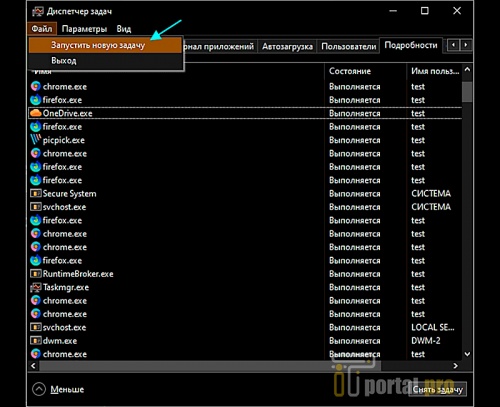
- через стартовое меню «Пуск». В поиске ввести cmd и запустить найденную «Командную строку» с правами администратора через ее контекстное меню;
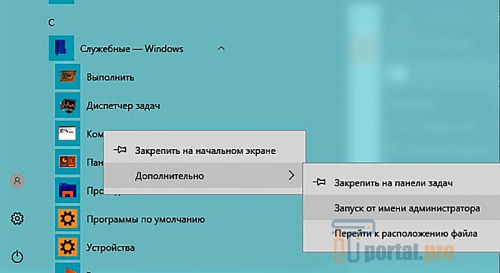
- из окна «Выполнить». Его можно вызвать сочетанием клавиш Win+R, после чего вписать cmd. Чтобы строка запустилась с правами администратора, нажать CTRL+SHIFT+ENTER;
- через контекстное меню кнопки «Пуск».
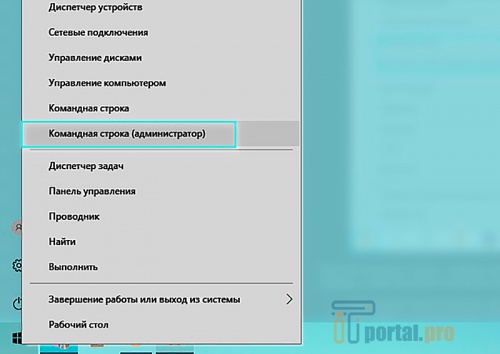
Запустив командную строку с правами администратора, ввести следующие команды с нажатием Enter после ввода каждой из них:
- net localgroup Администраторы /add networkservice;
- net localgroup Администраторы /add localservice.
Редактирование реестра
Обеспечить сервису политики диагностики Windows 10 необходимые полномочия можно, внеся изменения в системный реестр компьютера. Процесс его редактирования требует внимательности, так как указание или удаление неверных параметров способно нарушить работу системы.
Для корректировки реестра потребуется запустить компьютер с учетной записи администратора и выполнить следующие действия:
- Сначала необходимо открыть редактор через окно «Выполнить», вписав туда regedit.
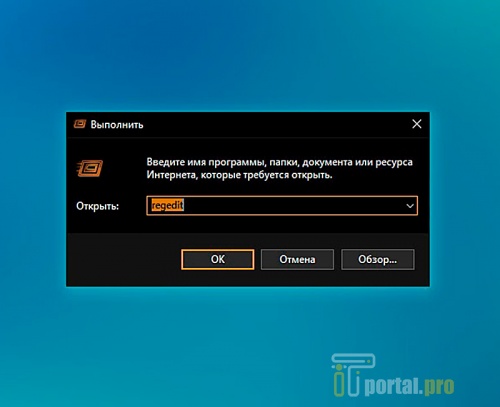
- Необходимые параметры находятся по адресу HKEY_LOCAL_MACHINE\SYSTEM\CurrentControlSet\services\VSS. Проследовать по указанному пути можно через древовидную иерархию каталогов в левой части окна редактора реестра.
- По указанному адресу находится папка сервиса политики диагностики Diag. Ей понадобится назначить соответствующие права через контекстное меню, выбрав пункт «Разрешения».
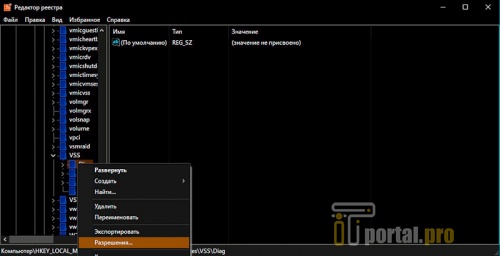
- В открывшихся свойствах нужно выделить пункт «Network Service» в разделе «Безопасность». Поставив галочку «Полный доступ» в нижней части окна, применить изменения и перезагрузить компьютер.
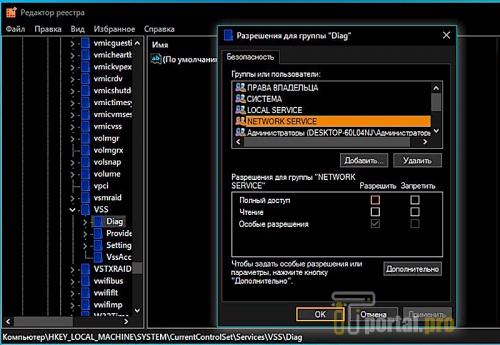
Если после внесенных корректировок по-прежнему появляется ошибка о невозможности запустить сервис политики диагностики, следует проверить его статус.
Оценка состояния службы
Когда служба политики диагностики Windows 10 не отключена пользователем специально, ее запуску могут препятствовать сторонние программы. Причиной недоступности сервиса часто являются приложения для повышения производительности компьютера.
Состояние службы политики диагностики можно проверить в общем списке сервисов Windows. Чтобы открыть соответствую оснастку нужно запустить окно «Выполнить», где следует ввести services.msc.
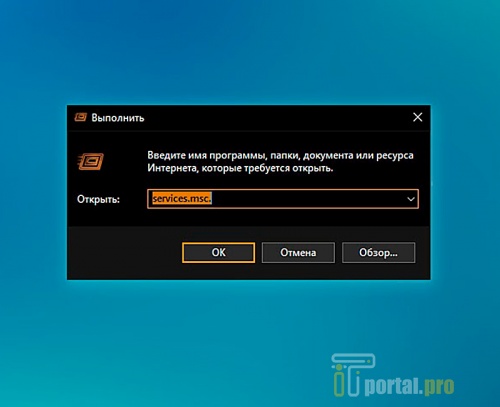
Для этого можно воспользоваться сочетанием клавиш Win+R или контекстным меню кнопки «Пуск».
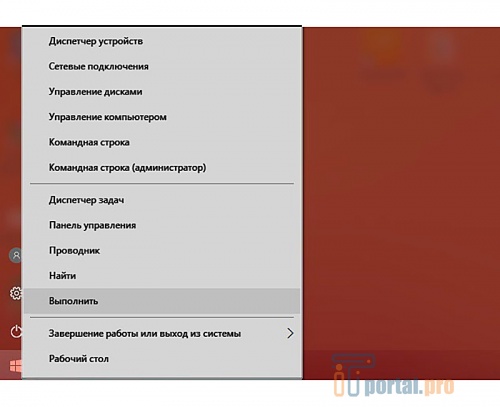
Открыть оснастку системных сервисов компьютера также можно из «Панели управления». «Просмотр локальных служб» является подпунктом раздела «Администрирования».

Найдя среди системных компонентов списка DPS (или службу политики диагностики), надо запустить ее свойства двойным щелчком левой кнопки мышки. В графах оснастки «Состояние» и «Тип запуска» можно узнать режим загрузки сервиса и статус его активности на данный момент.
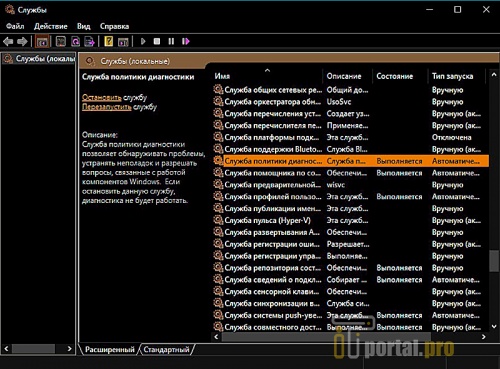
Открыв окно с параметрами службы политики диагностики, ее можно запустить или остановить нажатием соответствующих кнопок в разделе «Состояние». Для старта сервиса вместе с Windows понадобится выбрать автоматический тип запуска. Его отложенный вариант подразумевает включение службы после всех программ и элементов системы, указанных к автозагрузке.
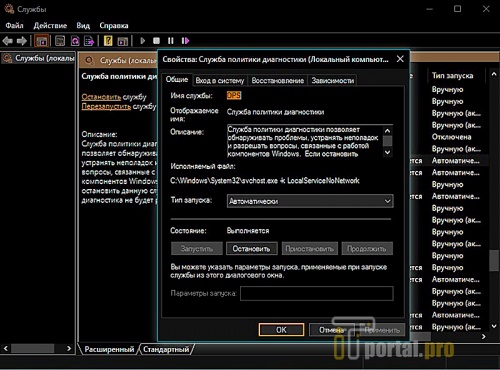
Внеся необходимые изменения, их следует применить и запустить перезагрузку компьютера. После этого можно попробовать запустить операцию, требующую службу политики диагностики.
Работу сервиса определения неполадок Windows обеспечивают модули узла службы диагностики и агента политики IPsec. Если эти служебные компоненты отключены или их можно запустить только вручную, им тоже следует задать автоматическую загрузку. Их невыполнение так же является причиной недоступности службы политики диагностики.
Сброс настроек сети
Неверные параметры сетевого подключения компьютера могут препятствовать работе сервиса определения неполадок Windows. Причинами этого являются неправильные настройки или воздействие вредоносного ПО. Подобные сбои службы политики диагностики распространены среди компьютеров, входящих в локальную сеть или управляемых удаленно.

Сброс сетевых параметров очищает кэш адресов и восстанавливает конфигурацию по умолчанию. Перед тем как изменять отвечающие за качество подключения настройки рекомендуется сохранить их. Сетевые параметры можно сбросить с помощью командной строки, открыв её с правами администратора. Для обновления протокола IP и кэша DNS необходимо поочередно ввести следующие команды:
- ipconfig /release
- ipconfig /renew
- ipconfig /flushdns
- netsh int ip reset c:log1.txt
- netsh winsock reset c:log2.txt
Сбросить настройки сети и адаптеров компьютера в Windows 10 можно также через параметры системы. Для этого понадобится:
- Открыть стартовое меню «Пуск».
- Перейти в «Параметры» с пиктограммой шестерёнки.
- Открыть пункт «Сеть и Интернет», затем перейти на вкладку «Состояние».
- Запустить сброс сетевых настроек нажатием соответствующей кнопки в нижней правой части окна.
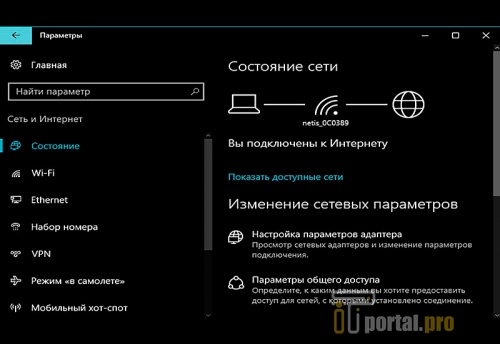
- Подтвердить сброс сети.
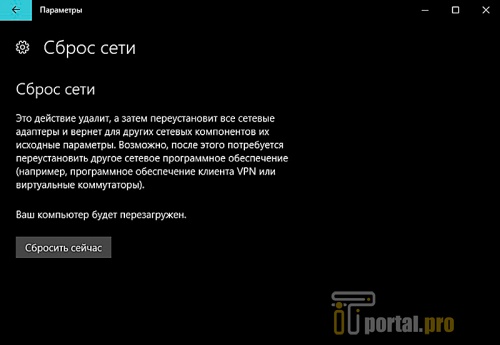
Перед тем как выполнять операции с помощью службы политики диагностики, следует перезагрузить компьютер. Это необходимое условие обоих приведенных способов.
Поиск ошибок
Повреждение важных файлов в результате воздействия вредоносного ПО, системных или программных сбоев способно не позволять запустить служебные компоненты, включая службу политики диагностики. Библиотеки, обеспечивающие работу тех или иных элементов Windows, имеют расширение dll. Файлы этого типа обычно хранятся в основной папке ОС, каталоге пользователя и Program Files. Повреждение библиотек также происходит из-за возникновения битых секторов как программного так и аппаратного происхождения.
Перед тем как пытаться восстановить работоспособность службы политики диагностики, рекомендуется проверить hdd компьютера на ошибки. Для этого можно воспользоваться командной строкой или соответствующей опцией в свойствах системного диска. Чтобы проверить сохранность системных файлов с помощью cmd, понадобится запустить интерпретатор с правами администратора и выполнить команду – chkdsk c: /f /r.
«C» здесь буква обрабатываемого диска. Ключ «/f» отвечает за исправление найденных ошибок, а «/r» за восстановление поврежденных секторов. /x задаёт предварительное отключение логического диска. Его необязательно указывать при работе с системным томом.
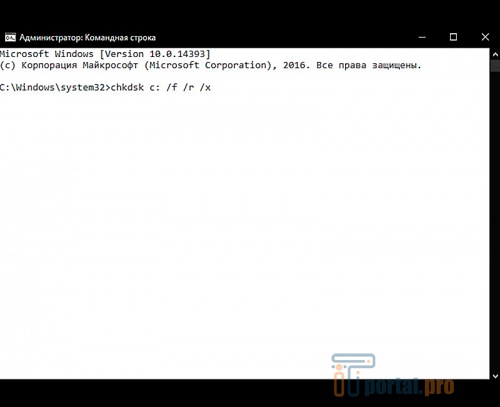
Проверка библиотек Windows на ошибки через свойства диска имеет следующий алгоритм:
- Выделить том в папке «Этот компьютер» или проводнике и выбрать «Свойства» в его контекстном меню.
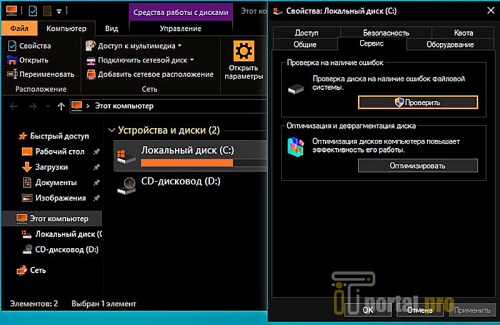
- Перейдя на вкладку «Сервис», понадобится нажать кнопку «Проверить» в соответствующем разделе окна.
- Появится окно с параметрами проверки, идентичными ключам командной строки. Проставив необходимые галочки можно нажимать «Запуск».
Процесс диагностики и реконструкции сбойных секторов потребует перезагрузки компьютера в обоих случаях.
Откат системы
В некоторых случаях проверка диска не может восстановить системные файлы, обеспечивающие работу службы политики диагностики. Если доступен установочный дистрибутив, можно перезаписать их с него, воспользовавшись командной строкой с правами администратора. В Windows 10 для этого необходимо ввести sfc /scannow.
Если службу политики диагностики по-прежнему не получается запустить, можно попробовать «откатить» компьютер до его предыдущего работоспособного состояния. Windows резервирует настройки и системные файлы автоматически или в указанном пользователем порядке. ОС можно вернуть в исходное состояние даже если эта функция была отключена и система не создавала бэкапы. Это будет равносильно полной переустановке системы с опциональным сохранением пользовательских файлов.
Чтобы загрузить предыдущую работоспособную версию Windows с ее контрольной точки, понадобится выполнить следующие действия:
- Сначала необходимо прописать «Восстановление» в поиске стартового меню «Пуск» и выбрать соответствующий пункт.
- После этого необходимо запустить меню запуска восстановления системы.
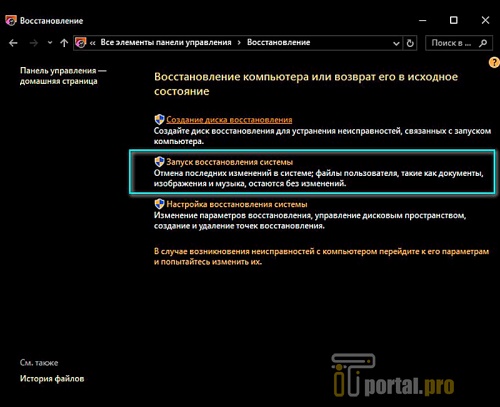
- Нажав в открывшемся окне кнопку «Далее», выбрать сохраненную ранее контрольную точку состояния Windows.
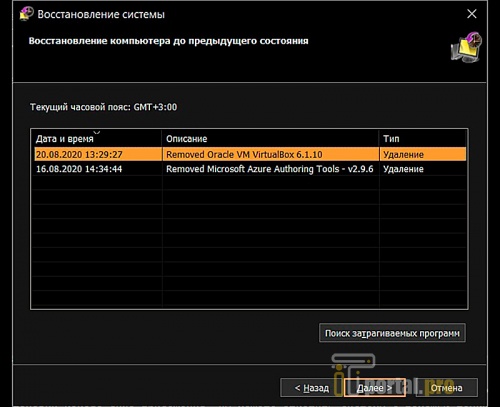
- Операцию необходимо подтвердить.
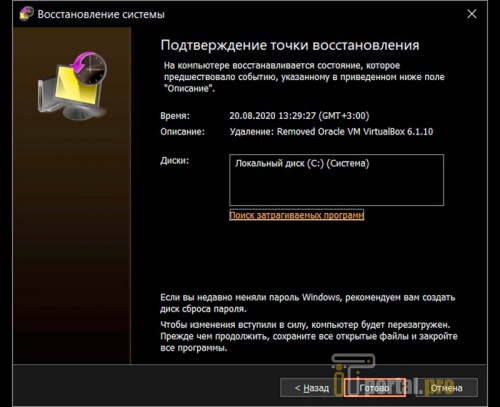
Полный «откат» компьютера до исходного состояния является более надежным средством реконструкции системных файлов, однако все установленные программы, настройки и усовершенствования будут стёрты. Для возвращения исходной конфигурации Windows 10 понадобится выполнить следующие действия:
- Нажать на пиктограмму шестерёнки «Параметры» в стартовом меню «Пуск».
- В открывшемся окне выбрать пункт «Обновления и безопасность».
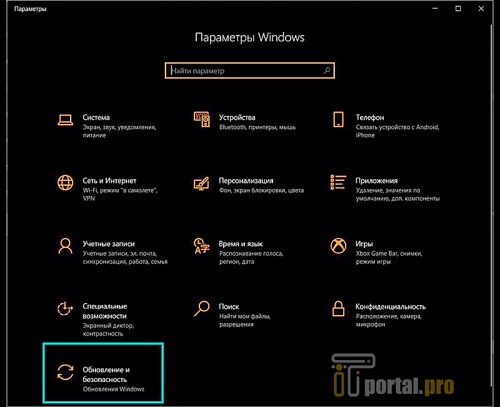
- Перейдя на вкладку «Восстановление», выбрать опцию возвращения компьютера в исходное состояние. После этого можно будет назначить откат системы к заводским настройкам с сохранением или без сохранения пользовательских данных.
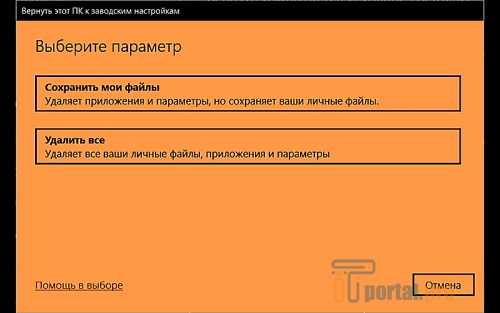
Переустановка сетевых драйверов
В некоторых случаях служба политики диагностики Windows 10 становится недоступной из-за повреждения драйверов, обеспечивающих работу карты или адаптера. Эти ресурсы системы можно переустановить отдельно. Чтобы обновить драйвера сетевой платы потребуется:
- Запустить «Диспетчер устройств» через окно «Выполнить», вписав туда devmgmt.msc.
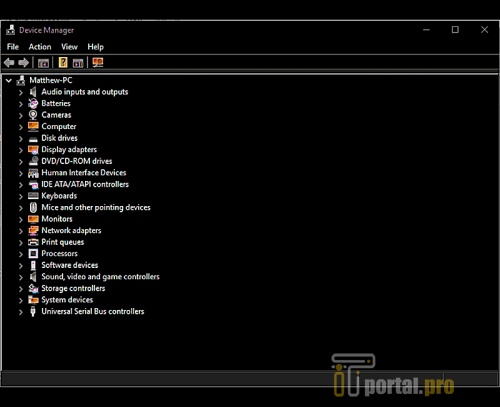
- Развернуть список сетевых устройств, где открыть контекстное меню использующейся платы или адаптера и выбрать пункт «Удалить».
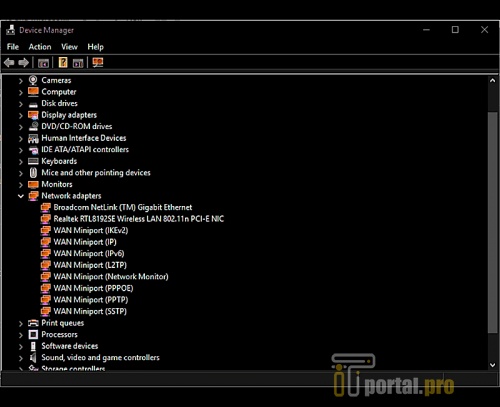
- После этого система должна просканировать доступные сетевые карты. Запустить их поиск можно, выбрав соответствующий пункт вкладки Action в верхней части окна диспетчера устройств.
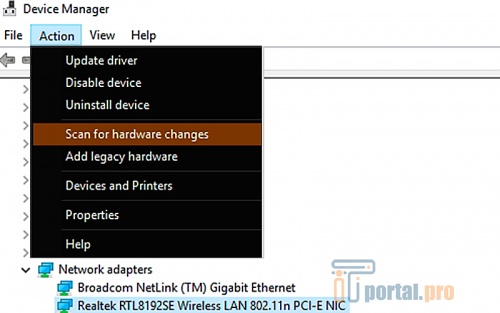
- Когда Windows обнаружит устройства, запустить перезагрузку компьютера.
Драйвера также можно переустановить вручную, скачав необходимую версию с сайта производителя.
Служба политики диагностики Windows 10 может быть недоступна по ряду причин. Этот сервис обеспечивает важные процессы ОС, поэтому не следует отключать его специально. Перед тем как приступать к основательным мерам и корректировкам, рекомендуется провести оценку состояния системных файлов и служебных компонентов компьютера. Приведенные методы не помогут запустить службу политики диагностики в нелицензионной версии Windows.
Служба политики диагностики не запущена как исправить в Windows 10, 8.1 и Windows 7: видео.
А какой способ помог вам справиться с проблемой? Напишите в комментариях. Сохраните статью в закладках, поделитесь ею в социальных сетях с друзьями.


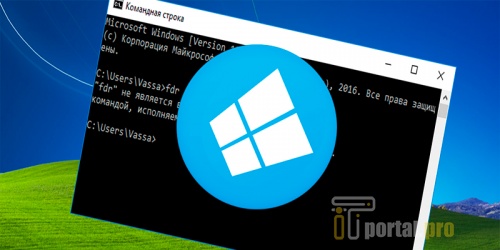















Комментарии (1)