Согласно требованиям безопасности Microsoft, каждый программный продукт должен иметь идентификатор, содержащий информацию о его разработчике и номере версии. Лишенное такой метки ПО нельзя установить – при попытке это сделать появится оповещение об ошибке INF-файла. Но существует возможность отключить проверку цифровой подписи драйверов в Windows 10 и обойти это системное ограничение.
Отключение проверки подписи драйвера при загрузке Windows 10
Вариант считается самым удобным, так как, используя его, получится отключить мешающую установке ПО проверку на один раз (до повторной перезагрузки) или, при желании пользователя, навсегда.
Пошаговая инструкция, как временно отключить проверку цифровой подписи драйверов в Windows 10:
- Кликнув на «Пуск», перейти в «Параметры» – «Обновление и безопасность».
- Находясь в ней, в расположенном в левой части экрана меню кликнуть «Восстановление» и выбрать этот пункт.
- После выполнения второго шага на экране появится раздел «Особые варианты загрузки». Требуется кликнуть на «Перезагрузить сейчас».
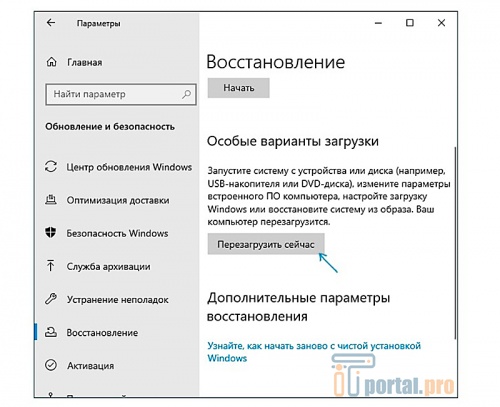
- На этом шаге пользователь будет перенаправлен в раздел «Выбор действия», где ему необходимо нажать на «Поиск и устранение неисправностей».
- Во вкладке «Диагностика» кликнуть на «Дополнительные параметры», далее перейти к «Параметрам загрузки».
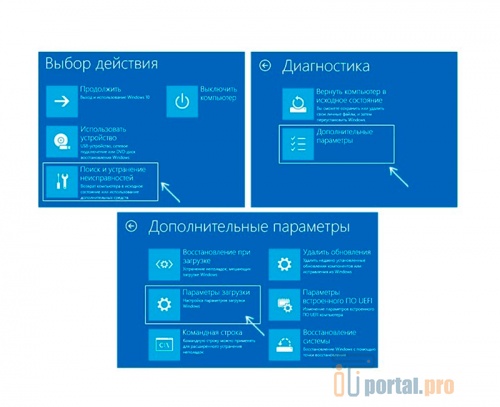
- Дождаться появления на экране окна с доступными вариантами действий.
- Нажать F7 – метод подходит для всех ПК и части ноутбуков (на отдельных моделях портативных компьютеров придется использовать комбинацию Fn+F7).
После выполнения седьмого шага устройство снова перезагрузится, а Windows позволит установить проблемный драйвер.
Чтобы функция проверки цифровой подписи драйверов в Windows 10 не активировалась после повторного включения ПК, необходимо:
- Загрузить систему в безопасном режиме.
- Открыть командную строку (этот шаг следует делать в качестве администратора, например с помощью «Пуск»).
- Набрать комбинацию «bcdedit.exe /set NOINTEGRITYCHECKS ON», подтвердить ее клавишей Enter.
- Выполнить перезагрузку.
Если в будущем пользователь захочет активировать отключенную функцию, он должен проделать те же действия. Но вместо «ON» команда, вводимая на третьем этапе, должна заканчиваться на «OFF».
Чтобы перейти в безопасный режим, требуется проделать те же шаги при перезагрузке устройства, что описаны в начале раздела. Единственное отличие – вместо F7 нажать F6.
Отключение проверки подписи драйвера через групповые политики
Это способ актуален для профессиональной модификации ОС. Для версии, которая обычно используется для личных нужд, он не сработает.
Пошаговая инструкция как отключить проверку цифровой подписи драйверов в Windows 10 через групповые политики:
- Воспользоваться «Win+R».
- В возникшем окне указать «gpedit.msc» и нажать «OK».
- В открывшемся редакторе перейти в «Конфигурации пользователя».
- Найти вкладку «Административные шаблоны», используя ее, попасть в окно «Система».
- Перейти к пункту меню «Установка драйвера», в котором требуется изменить значение, присвоенное политике «Цифровая подпись драйверов». Вариант «Не задано» следует исправить на «Отключено».
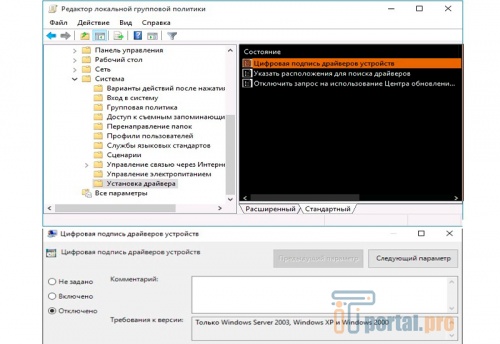
Альтернатива – выбрать «Включено» и задать действие, которое программа должна будет выполнить, если столкнется с драйвером без цифровой подписи. Это должна быть команда «Пропустить».
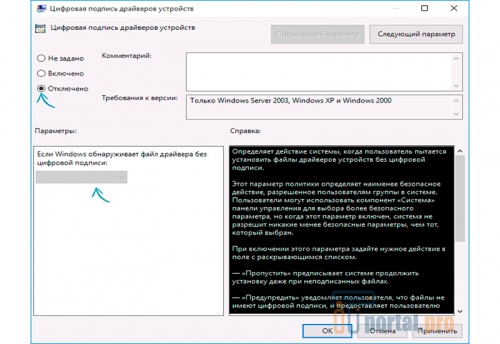
Чтобы изменения вступили в силу, необходимо нажать «OK», а затем перезагрузить компьютер. Если пользователь захочет снова устанавливать только драйверы, имеющие корректный идентификатор разработчика, ему потребуется задать команду «Блокировать» вместо «Пропустить».
Отключение проверки подписи драйвера через командную строку
Рассматриваемый вариант решения проблемы предназначен для ноутбуков и ПК, работающих с BIOS. При использовании устройства, которое оснащено прошивкой UEFI, первым действием требуется деактивировать протокол Secure Boot.
Пошаговая инструкция как отключить проверку цифровой подписи драйверов в Windows 10 через командную строку:
- Правой клавишей мышки кликнуть по «Пуск».
- В появившемся списке найти раздел «Командная строка (администратор)». Кликнуть по нему левой кнопкой, чтобы активировать этот пункт меню.
- Напечатать «bcdedit.exe -set loadoptions DISABLE_INTEGRITY_CHECKS», и запустить выполнение нажатием Enter.
- Когда появится сообщение, что операция завершена, напечатать «bcdedit.exe -set TESTSIGNING ON» и снова запустить выполнение.
- После повторного уведомления о завершении выполнения команды инициировать перезагрузку.
После этих действий система перестанет запрашивать цифровые сертификаты. Но на экране будет присутствовать табличка с оповещением, что ОС находится в тестовом режиме работы.
Если пользователь хочет избавиться от этого уведомления, ему потребуется повторно перейти в командную строку и напечатать в ней словосочетание «bcdedit.exe -set TESTSIGNING OFF». Делать это нужно, используя доступ администратора.
Контроль наличия корректной подписи обычно отключают, когда требуется установить устаревший драйвер. Но это не гарантирует работу добавляемого устройства. Компания Microsoft рекомендует пользоваться только встроенными возможностями Windows или последними версиями драйверов, скачанными с сайта производителя. В остальных случаях пользователь рискует безопасностью своей системы.
Как включить компоненты Windows 11 и Windows 10: видео.
Расскажите в комментариях, доводилось ли вам отключать проверку цифровой подписи драйверов в Windows 10? Поделитесь полезной инструкцией в социальных сетях и добавьте ее в закладки, чтобы не искать в будущем.


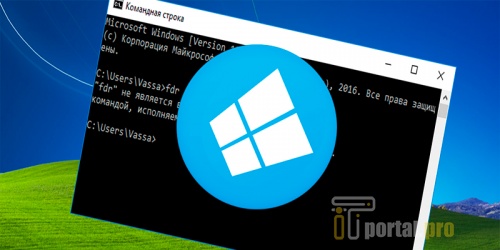















Комментарии (1)