Один из возможных способов управления операционных систем – командная строка или cmd. Она подходит для выполнения команд, настройки компьютера, запуска программ. Некоторые из функций запускаются только подобным образом. Примером считается команда PING. Поэтому каждый пользователь должен знать, как открыть файл командной строкой Windows 10 и 11 на компьютере.
Системная утилита используется в разных целях:
- использование настроек, которые недоступны из-за нарушения целостности системы или появления других проблем;
- для получения доступа к возможностям, которые недоступны через стандартные варианты;
- запуск программ, если это невозможно путем использования стандартных инструментов.
Поиск в меню «Пуск»
После появления сборки Windows 10 14971 была создана специальная консоль PowerShell. Она представлена оболочкой для исполнения различных команд. Многие десятилетия пользователи компьютера использовали классическую командую строку. Большая популярность этого способа привела к тому, что разработчики оставили ее и в новых версиях ОС.Следующая версия операционной системы претерпела серьезные изменения. Разработчики создали новое приложение Windows Терминал. Это единая оболочка, которая объединяет все функциональные возможности компьютера.
Большая часть опций расположена в «Пуск». Это самый простой способ открытия специального поля для ввода команд. В нижней части есть окошко для поиска, в котором вводится «cmd» или «командная строка».
После этого откроется список результатов. В самом верху должно быть Windows-приложение «Командная строка». Для внесения серьезных изменений потребуются права администратора. Для этого делается клик правой клавишей и выбирается «Запуск от имени администратора».
Меню «Выполнить» (Win-R)
При некоторых проблемах с операционной системой поиск может не работать. Но даже при появлении вирусной программы окно «Выполнить» работает стабильно. Инструкция:- на клавиатуре нажимаем сочетание клавиш Win+R;
- в поисковом поле вводим «cmd».
Меню Win-X
В последних версиях операционной системы появилось дополнительное меню, которое обеспечивает доступ ко всем функциям компьютера.Windows 10
После выхода 10 версии появилось новое меню доступа. Для открытия Win-X нужно сделать правый клик по кнопке меню «Пуск». Из появившегося окна доступно управление всеми утилитами, которые могут использоваться для настройки компьютера.В списке есть две версии запуска:
- командная строка;
- командная строка (администратор).
В некоторых версиях в меню находится строка для запуска «PoweShell». После открытия этого окна отображается вкладка «Персонализация» и «Панель задач». Здесь есть настройка, которая отключает оболочку Windows PowerShell.
Windows 11
Новая версия операционной системы имеет меню, которое открывается комбинацией клавиш Win-X. Вместо знакомой функции «PowerShell» установлена программа под названием «Терминал Windows». Она обеспечивает доступ ко всем функциям и системным утилитам.Новая утилита «Терминал Windows» – оболочка, которая отвечает за запуск разных инструментов с текстовым интерфейсом. В списке доступных возможностей:
- командная строка;
- PowerShell;
- Azure Cloud Shell;
- Windows для Linux.
Системная утилита поддерживает функции назначения быстрых клавиш. Если требуются «Права администратора», утилита должна запускаться с использованием соответствующего режима.
Предустановленные комбинации клавиш:
- PowerShell – Ctrl-Shift-1;
- Командная строка – Ctrl-Shift-2;
- Azure Cloud Shell – Ctrl-Shift-3.
Ярлык на рабочем столе
В Windows есть опция создания ярлыка для обеспечения быстрого доступа к основным функциям. Его размещают на рабочем столе:- На рабочем столе в пустом месте кликают правой кнопкой и выбирают опцию «Создать», в выпадающем списке «Ярлык».
- В дополнительном окне есть пункт «Укажите расположение объекта», где вводится «cmd».
- Нажимается клавиша «Готово» для открытия нужного окна для ввода команд.
- По ярлыку делают правый клик и выбирают «Свойства».
- В открывшемся окне нажимают клавишу «Дополнительно».
- Ставим галочку напротив «Запуск от имени администратора».
Запуск cmd.exe
Операционная система позволяет открыть флешку через командную строку. В системной папке есть соответствующий ярлык быстрого доступа. Он находится в «Windows», каталоге «System32» или «SysWOW64». Для внесения команд файл «cmd.exe» открывается от имени администратора.Открыть параметры через командную строку можно для решения различных проблем с ПК. Однако для ее использования нужно знать синтаксис и особенности языка программирования. При неправильном введении будет отображаться ошибка.
Разработчики операционной системы постоянно работают над улучшением своего продукта и повышением его стабильности работы. Новый функции последней версии дают больше контроля над настройками и возможностями ПК.
А как считаете вы, нужна ли данная утилита на ПК? Поделитесь мнением в комментариях. Сохраните материал в закладках, чтобы не потерять его.
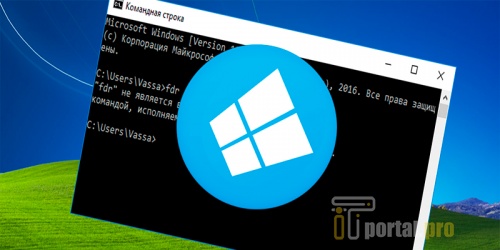
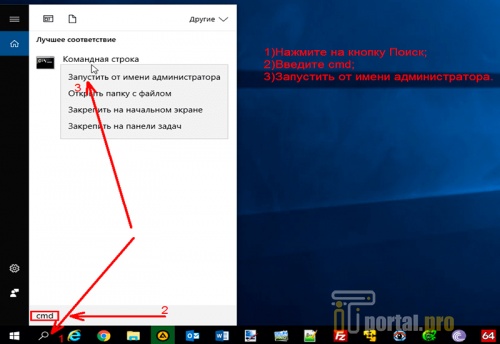

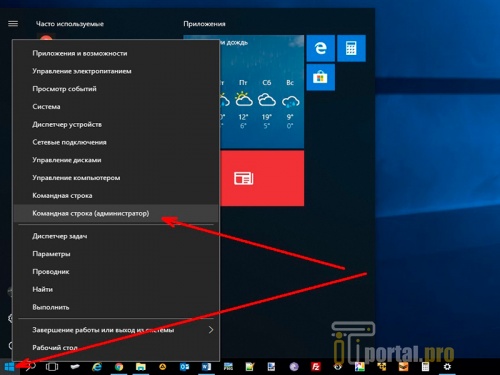
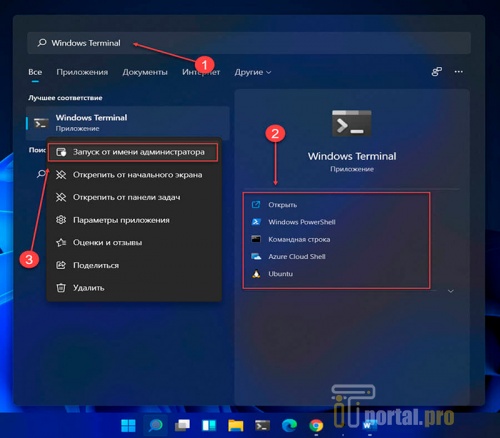
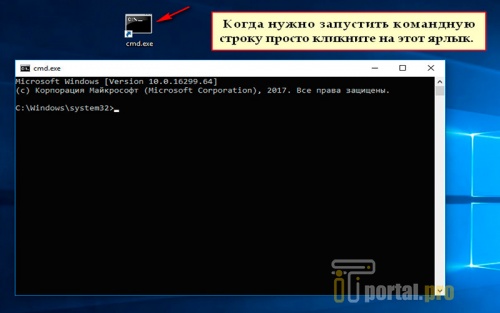


















Комментарии (1)