Чтобы установить Windows 10 с флешки, понадобится выполнить последовательность действий, состоящую из 3 этапов. Изначально – подготовить саму флешку. Затем правильно настроить BIOS/UEFI. И только третьим шагом будет непосредственно загрузка ОС.
Подготовка к установке Windows 10: создание загрузочной флешки
Чтобы создать загрузочное устройство для установки Windows 10, необходимо использовать флешку с объемом памяти от 8 Гб. Это величина, заявленная разработчиком ОС. Согласно практическому опыту, лучше иметь 16 Гб памяти.
Предварительно флешку отформатировать:
- Подключить устройство к компьютеру через USB-порт.
- Открыть папку «Этот компьютер».
- Кликнуть на иконку флешки правой кнопкой.
- В появившемся перечне возможных действий выбрать «Форматировать».
- В открывшейся вкладке в строке «Файловая система» установить вариант FAT32 и убрать галочку, стоящую напротив пункта «Быстрое (очистка оглавления)».
- Кликнуть по кнопке «Начать».
- Дождаться завершения процесса.
Чтобы получить файл, необходимый для установки Windows 10 с флешки, нужно:
- Перейти официальную страницу дистрибуции выбранной ОС microsoft.com/ru-ru/software-download/windows10.
- Кликнуть по предложению скачать загрузочное средство.
- Дождаться окончания загрузки.
После этого записать информацию, требующуюся для установки Windows 10, на флешку, с которой ОС должна загружаться на компьютер. Для решения этой задачи потребуется:
- Подсоединить флешку через USB.
- Запустить скачанную на предыдущем шаге программу.
- Принять лицензионное соглашение.
- В появившемся меню кликнуть на вариант «Создать установочный носитель».
- В появившемся окне подтвердить использование рекомендуемых параметров и нажать «Далее».
- Среди предложенных носителей информации выбрать флешку. Альтернатива — это использование DVD, на который загружается ISO-файл. Но не на каждом ноутбуке/ПК есть нужный дисковод.
- Выбрать нужную флешку в списке гаджетов, присоединенных к ПК по USB.
- Дождаться завершения процесса.
Если устанавливать Windows 10 с флешки планируется не на тот компьютер, с помощью которого скачивается образ, нужно уточнить разрядность процессора целевого устройства и указать ее на 5 шаге.
В этом случае не следует устанавливать галочку напротив пункта «Использовать рекомендуемые параметры для этого компьютера». Потребуется выбрать нужные значения вручную.
При создании загрузочной флешки не исключена вероятность появления сообщений об ошибке. Если дело не в качестве интернет-соединения, попытаться ее устранить можно следующими действиями:
- отключить антивирус;
- запустить программу под учетной записью администратора;
- отформатировать флешку в системе NTFS, не в FAT32.
Делаем установку
Если пользователь планирует установить Windows 10 на устройство, которым уже пользовались, желательно:
- сохранить на внешнем носителе или в облаке все важные файлы (фото, видео и т. д.);
- записать ключи от лицензионного ПО;
- убедиться, что не забылись пароли от аккаунтов.
Перед тем как устанавливать Windows 10 с флешки, нужно настроить параметры BIOS/UEFI.
Оказавшись в BIOS/UEFI, пользователь должен выбрать в качестве первого загрузочного устройства флешку.
Чтобы получить возможность редактировать пункт меню «1st Boot Device», нужно навести на него курсор с помощью стрелок и нажать клавишу Enter. Для сохранения изменений — F10.
Если компьютер работает с классическим BIOS, чтобы попасть в нужное окно будет достаточно нажать F12 (на некоторых устройствах этом может быть клавиша F11, F10, DEL и ряд других вариантов) в процессе загрузки устройства.
Если это не удается, чтобы получить доступ к изменению загрузочного диска, требуется:- Перейти в параметры Windows.
- Выбрать раздел «Восстановление» (в некоторых ОС «Обновление и безопасность»).
- В появившемся окне нажать на кнопку «Перезагрузить сейчас».
- Дождавшись перезагрузки, в предложенном списке выбрать раздел «Диагностика», а в нем пункт «Дополнительные параметры».
- В появившемся перечне из 6 пунктов найти «Параметры встроенного ПО UEFI».
- В появившемся после нажатия на «Параметры встроенного ПО UEFI» меню выбрать пункт «Перезагрузить».
Дополнительно для установки Windows с флешки на большинстве устройств потребуется отключить систему Secure Boot.
После подтверждения использования флешки для установки ОС начнется перезагрузка устройства. Когда она завершится, компьютер уведомит пользователя, что готов загружать Windows. Для запуска процесса останется только кликнуть по кнопкам «Установить» и «Далее».
В самом начале установки Windows 10 c флешки потребуется активировать лицензию.
Пользователю, который устанавливает новый продукт и приобрел электронный ключ, нужно ввести его в пустое поле и нажать «Далее».
Тому, кто переустанавливает Windows по причине различных проблем и не помнит использованный ранее ключ, нужно выбрать раздел «У меня нет ключа продукта». Это позволит продолжить установку.
Лицензионный ключ должен подгрузиться автоматически, когда пользователь завершит все этапы установки ОС и подключится к своей учетной записи на сайте Microsoft.
Третий шаг — выбор, какую Windows 10 устанавливать. Программа предложит несколько вариантов — домашняя, образовательная, про и т. д.
Здесь пользователю нужно выбрать ту версию, для которой он приобрел лицензию. Перейти к дальнейшим шагам можно с помощью клика по «Далее».
После этого снова потребуется принять лицензионное соглашение. Когда это будет сделано, система предложит выбрать характер установки Windows 10:- Обновление. При таком решении все настройки ОС сохранятся.
- Выборочная. Позволяет полностью переустановить систему с флешки.
Третий шаг — выбор, куда установить Windows 10. Если у пользователя один жесткий диск, его перед загрузкой ОС нужно разделить на несколько частей.
Если компьютер использовался ранее, то эта операция будет уже проделана. Но особенности Windows 10 таковы, что лучше удалить все представленные в списке разделы диска. А затем разбить его на части снова. Это поможет избежать конфликта с ранее установленной ОС.
После этого необходимо выбрать любой раздел, отмеченный как основной, и нажать «Форматировать».
Когда на экране возникнет уведомление, что процесс завершен, останется нажать на «Далее». Это действие активирует процесс установки Windows. Он может занять час и более, все зависит от быстродействия используемых флешки и жесткого диска.Читайте на сайте о том как переустановить операционную систему Windows 10.Возможные проблемы при установке
При попытке установить Windows 10 с флешки можно столкнуться с рядом проблем.
Самая частая из них то, что BIOS/UEFI неправильно настроен. В этом случае компьютер будет просто загружать старую ОС, не реагируя на флешку. Если это происходит:- Убедиться, что флешка выбрана в качестве приоритетного устройства для загрузки, как это было написано в начале раздела про установку Windows 10.
- Перевести параметр «External Device Boot» в положение enable (используется только на старых устройствах).
- Снять защиту от исполнения программ в области, предназначенной для хранения данных, в BIOS/UEFI (на каждом устройстве эта функция называется по-разному, возможные варианты — «Execute Disable Bit», «Execute Bit Support»).
- Во вкладке Startup биос значение Legacy заменить на UEFI.
Непосредственно во время установки Windows 10 с флешки также возможно возникновение ошибки. Часто система сообщает, что установка ОС на указанный пользователем диск невозможна из-за того, что на нем хранится таблица MBR-разделов. В этом случае нужно вернуться в биос и заменить значение UEFI на Legacy.
Если возникает сообщение, что не найден необходимый драйвер, значит проблема с флешкой или USB-разъемом.Если не отображается диск, на который планировалось установить Windows 10, нужно попробовать подключить его к другому SATA-порту с помощью нового кабеля или переставить в другой слот M.2 на материнской плате.
Если установка Windows 10 прерывается на этапе копирования информации с флешки, это может быть признаком битых секторов на HDD и некорректной работы оперативной памяти. Возможно, что именно этими факторами были вызваны и ошибки компьютера, которые привели к желанию переустановить ОС.
Пользователь может столкнуться и с такими банальными проблемами, которые помешают нормальной загрузке ПО:- Компьютер слишком старый и не подходит под системные требования;
- на жестком диске, куда пользователь пытается установить ОС, не хватает свободного места (необходимо минимум 20 Гб).
- Повреждена флешка или неправильно сохранен загрузочный образ (например, во время его записи были проблемы с подключением сети или оперативной памятью компьютера).
Сложности возникнут, если пытаться установить Windows 10 при нестабильном соединении с интернетом. Во время этого действия система пытается обратиться к сайту Microsoft и процесс застопоривается.
Если это происходит, нужно полностью отключить доступ в интернет до завершения установки.Что стоит сделать после установки Windows 10
На финальном этапе необходимо выполнить несколько настроек. Первый шаг — определение параметров самой Windows 10. Ее можно сделать 2 способами:- Использовать стандартные параметры. При нажатии на эту кнопку дополнительных действий не потребуется.
- Самостоятельно настроить параметры. Это необходимо для повышения приватности.
В разделе «Настройка параметров» рекомендуется отключить:- персонализацию;
- разрешение на запрос данных о местоположении;
- функцию прогнозирования интернет страниц;
- автоматические подключения и отправку отчета об ошибках.
Если на каком-то из этапов система снова попросит ввести лицензионный ключ, а у пользователя его нет, достаточно, как и ранее, нажать соответствующую кнопку.
Дополнительно после установки Windows 10 потребуется настроить регион. Достаточно выбрать Россию в предложенном списке. На этом же этапе можно добавить дополнительную раскладку клавиатуры.
Следующий шаг — настройка параметров учетной записи пользователя Windows 10. Чтобы восстановить прежние параметры, нужно войти в свой аккаунт на сайте Microsoft. В этот же момент загрузится ранее использованный лицензионный ключ. Если пользователь ранее не создавал аккаунта, ему потребуется пройти регистрацию.Завершающий шаг этого раздела — восстановление параметров BIOS. Следует снова зайти в него и отменить внесенные перед установкой Windows изменения. Это необходимо, чтобы при последующих перезагрузках устройство не пыталось снова загружать ОС с флешки.
Если для установки Windows 10 использовалась флешка, загрузочный образ на которой был создан некоторое время назад, рекомендуется проверить наличие обновлений. Для этого перейти во вкладку «Обновление и безопасность» раздела «Параметры» и нажать на «Проверить наличие обновлений».
Следующий этап — установка драйверов. Но если компьютер подключен к интернету, ОС должна загрузить их автоматически.
Если все действия по установке Windows 10 с флешки были выполнены верно, возникнуть ошибок не должно. Эта задача считается легкой. С помощью инструкции справиться с ней сможет любой пользователь.
Если у вас остались вопросы, как установить Windows 10 с флешки, задавайте их в комментариях. Поделитесь статьей в социальных сетях и добавьте ее в закладки, чтобы при необходимости быстро вернуться к полезному материалу. - Перейти в параметры Windows.


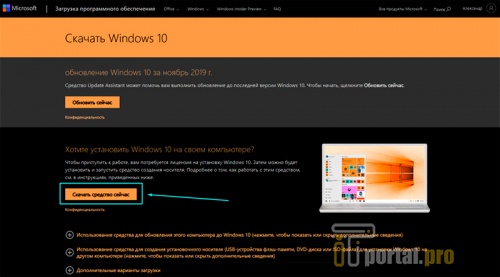

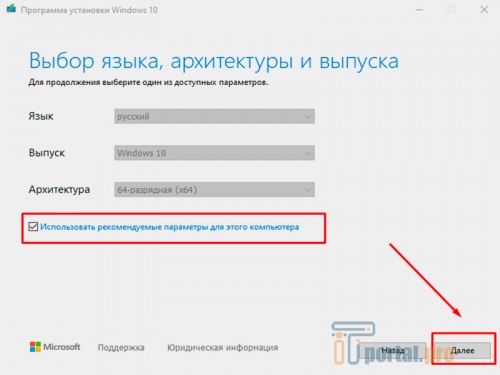
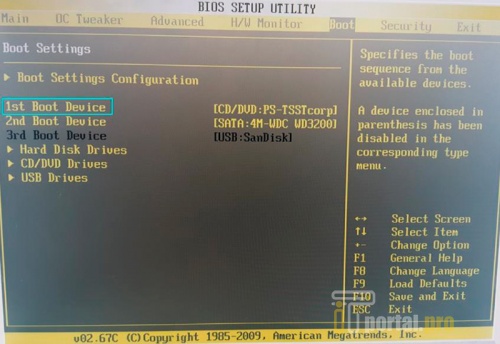
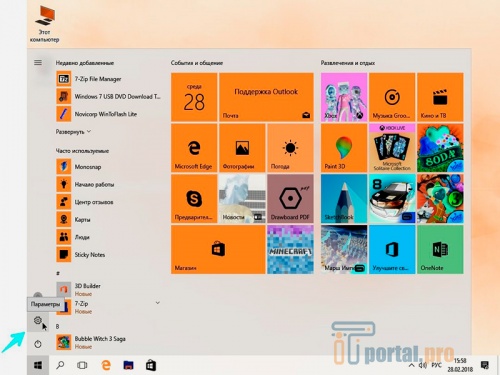
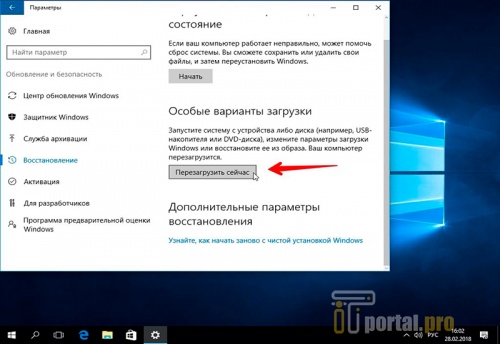
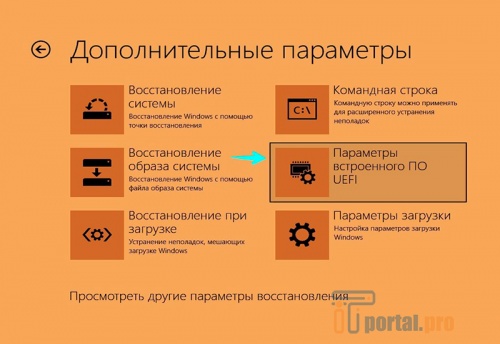
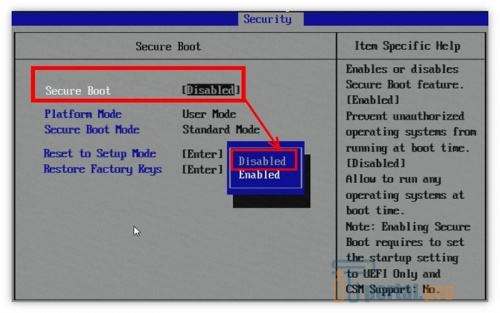
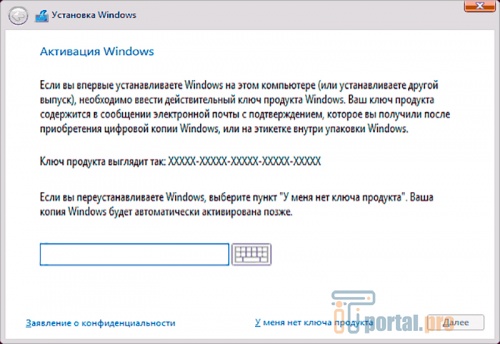
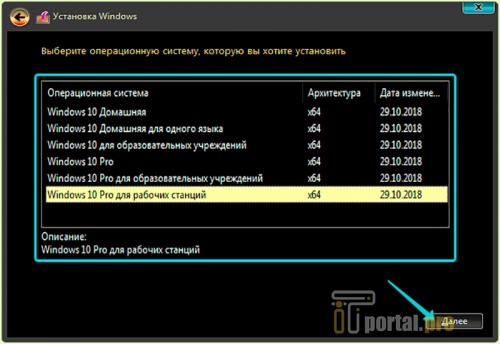
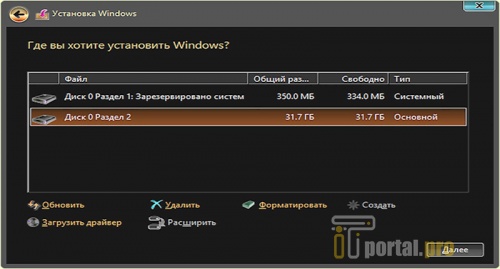
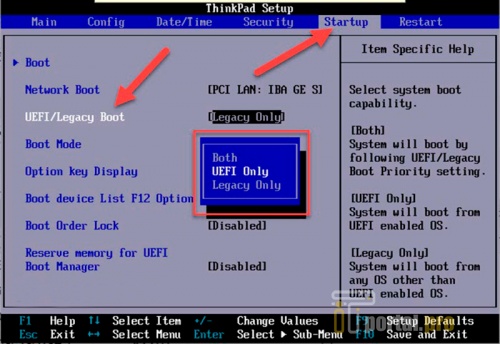
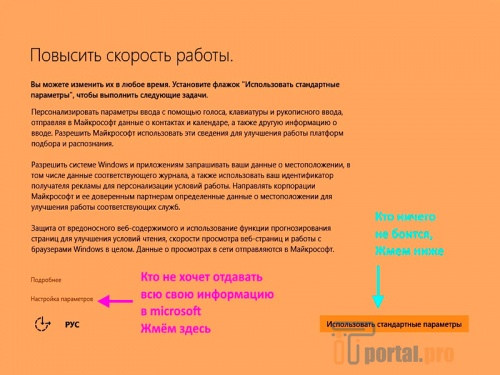

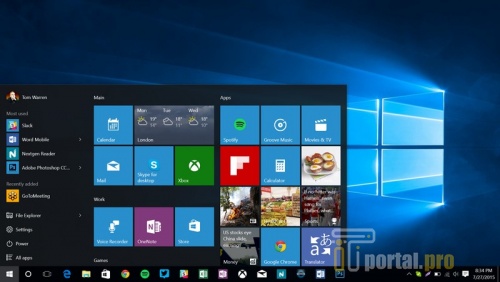
















Комментарии (3)