 Сегодня в этой статье мы с Вами научимся отключать брандмауэр Windows 10 несколькими способами: первый предусматривает использование командной строки, второй – с помощью Панели управления операционной системы. И напоследок, научимся добавлять программы в исключения файрвола, если таковые имеются. Всё делается легко и просто, сейчас сами в этом убедитесь.
Сегодня в этой статье мы с Вами научимся отключать брандмауэр Windows 10 несколькими способами: первый предусматривает использование командной строки, второй – с помощью Панели управления операционной системы. И напоследок, научимся добавлять программы в исключения файрвола, если таковые имеются. Всё делается легко и просто, сейчас сами в этом убедитесь.
Как отключить файрвол в Windows 10, используя командную строку
Сперва, с Вами рассмотрим самый быстрый и легкий способ для отключения брандмауэра операционной системы Windows. Для этого кликаем по меню Пуск ПКМ и выбираем пункт «Командная строка (Администратор)»
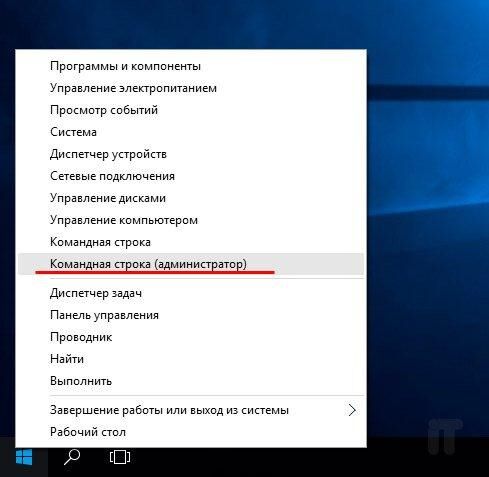
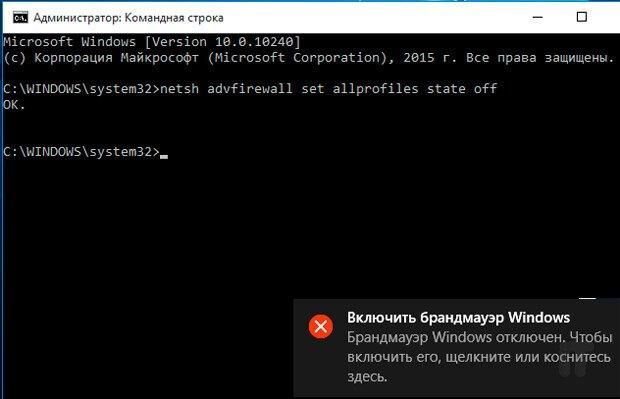
В командной строке после этих действий можно будет увидеть статус «ОК». Также сразу же выскочит уведомление о том, что «Брандмауэр Windows отключен». Чтобы его включить, достаточно вбить обратную команду netsh advfirewall set allprofiles state on вышеописанным способом.
Еще в придачу можно отключить и службу Брандмауэра. Жмем комбинацию клавиш Win+R и вбиваем команду services.msc. Откроются все службы операционной системы, где нас интересует «Брандмауэр Windows». Открываем ее и в пункте «Тип запуска» выбираем «Отключена». После жмем «Применить».
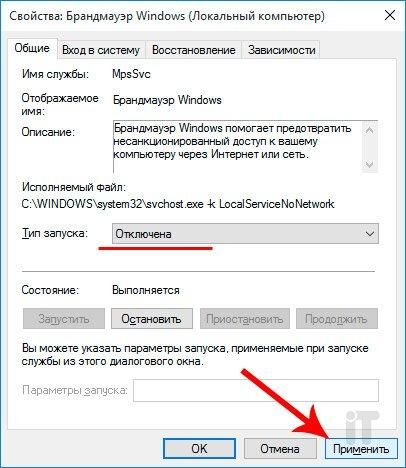
Как отключить брандмауэр Windows 10, используя Панель управления
Отключить файрвол можно с помощью панели управления. Чтобы это осуществить нажимаем по меню Пуск ПКМ и выбираем пункт «Панель управления».
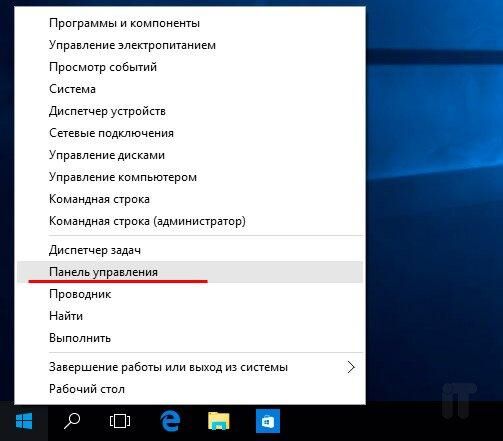
В открывшемся окне выбираем «Мелкие значки» и жмем на категорию Брандмауэр Windows.
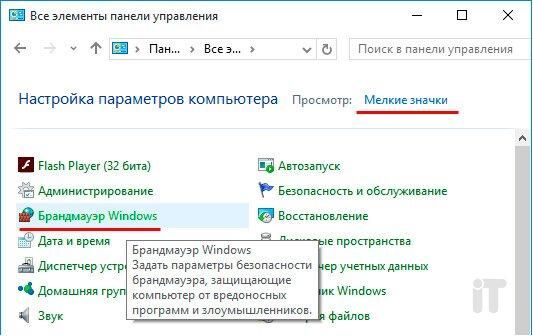
Далее в левой части выбираем пункт «Включение и отключение брандмауэра».
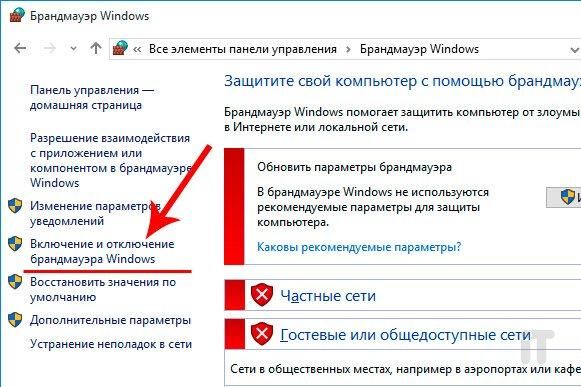
Для параметров частной и общественной сети выбираем пункт «отключить Брандмауэр».
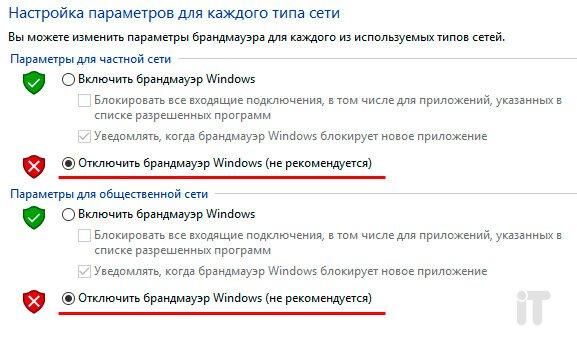
Подтверждаем настройки и всё готово.
Добавляем любую программу в исключения файрвола Windows 10
Если у Вас нет желания отключать полностью встроенный в систему брандбауэр и нужно лишь открыть полный доступ к подключениям определенной утилиты, то можно добавить ее в исключение файрвола.
Опять идем в Панель управления, как описано выше, выбираем пункт «Брандмауэр Windows». Далее выбираем пункт «Разрешение взаимодействия с приложением или компонентом в брандмауэре Windows».
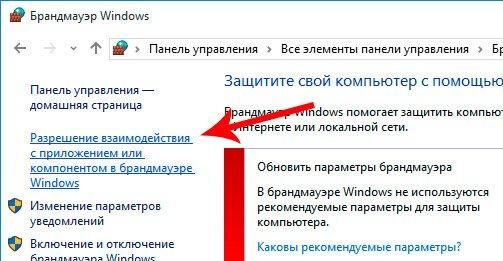
Жмем на кнопку «Изменить параметры».
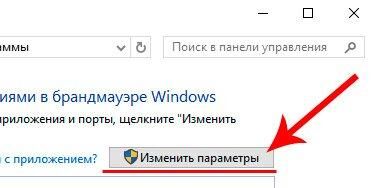
Внизу стала активна кнопка «Разрешить другое приложение...», жмем на нее.
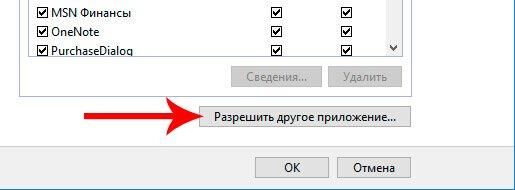
Теперь остается лишь выбрать нужную утилиту и нажать на кнопку «Добавить».
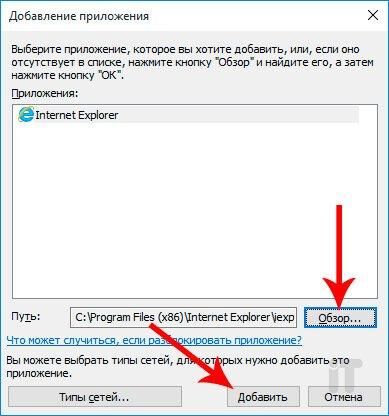
Таким образом можно добавлять любое приложение в исключения брандмауэра, как встроенное в систему, так и инородное. На этом всё, не забываем оценивать статью и отписываться в комментариях! Всех благ!


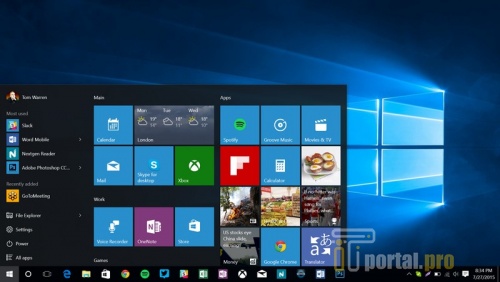















Комментарии (0)