Вмешательство в работу роутера требуется редко, его настройки могут понадобиться в начале использования, при смене провайдера или политики безопасности. Задав необходимые параметры, это устройство могут годами оставлять рабочим круглосуточно либо большую часть дня, пока оно обеспечивает доступ в интернет или локальную сеть.
Роутеры, как правило, не требуют драйверов, их комплекты включают диски с ПО для быстрой настройки, однако надежнее будет провести ее самостоятельно. В большинстве случаев это делают через браузер, подключив маршрутизатор к компьютеру по кабелю, однако существуют и другие способы зайти в настройки роутера.
Доступ в настройки по сети
Чтобы задать параметры работы маршрутизатора, необязательно использовать ПК или ноутбук, подключенные к устройству напрямую. Роутеры могут объединять компьютеры и прочие девайсы кабельным или беспроводным способом, не будучи привязанными к определенному пользователю или системе.
В этом случае в конфигурацию можно зайти с любого маршрутизатора в локальной сети роутера, зайдя на страничку меню по соответствующему адресу через браузер. Условия для этого:
- работоспособность сети устройства;
- включенное состояние маршрутизатора;
- рабочее кабельное или беспроводное подключение пользовательского устройства к сети роутера.
Как попасть в интерфейс роутера
Способы того, как найти настройки роутера в компьютере, ограничиваются приложениями для серфинга интернета. Чтобы открыть панель управления маршрутизатора, понадобится зайти в браузер и ввести через его адресную строку IP-адрес устройства.
Если настройку проводят через компьютер, роутер должен быть включенным и иметь действующее кабельное соединение с сетевым разъемом системного блока. Необходимый для этого провод обычно включен в комплект маршрутизатора. Это, как правило, двухсторонний RJ-45 кабель. Один его конец подсоединяют к слоту сетевой карты на задней стороне системного блока, а второй к одному из разъемов LAN на тыльной стенке прибора.
Разъем WAN предназначен для проводного соединения с провайдером или устройством, обеспечивающим доступ к всемирной сети. У отдельных моделей роутеров настройки позволяют раздавать мобильный интернет способом использования слота для сим-карт или подключаться к беспроводному вещанию. Для таких подключений разъем WAN не понадобится.
Какой логин и пароль от роутера
Зайдя на IP маршрутизатора через адресную строку браузера, понадобится пройти авторизацию. Эти данные обусловлены маркой устройства. Интересующиеся, как зайти в настройки роутера, обычно находят их на этикетке корпуса. Наклейку с логином и паролем помещают на заднюю или нижнюю сторону маршрутизатора.
После настройки пароль рекомендуется сменить ради безопасности соединения, зайдя в меню безопасности. При его утере авторизацию по умолчанию возвращают способом сброса конфигурации до заводской.
Если вместо кнопки углубление с ней, понадобится воспользоваться спичкой или иголкой. Большинство моделей маршрутизаторов имеют входные данные, одинаковые для всей линейки продукта.
Заводские способы зайти в роутер от некоторых популярных производителей приведены в таблице.
Получение доступа в настройки через беспроводное Wi Fi соединение
Этот способ подойдет на случай отсутствия прикрепленного к роутеру компьютера или доступа к нему при условии поддержки радиосвязи маршрутизатором. Процесс настройки устройства по Wi-Fi ничем не отличается от варианта с кабелем. Необходим доступ к локальной сети. Зайдя в браузер на телефоне, планшете, ноутбуке или ПК с беспроводным адаптером, следует ввести IP-адрес и войти в роутер.
При выставленных по умолчанию параметрах может не получиться установить соединение с устройством беспроводным способом. Для некоторых случаев понадобится первичная настройка. Отдельные модели требуют выбора режима работы, указания провайдера и прочих настроек сети перед запуском wifi-вещания.
Для входа в роутер беспроводным способом не нужно специального доступа. В параметры маршрутизатора можно зайти идентичным образом при отсутствии ограничения подключений по IP или MAC-адресам. Фильтрацию, как и остальную конфигурацию, сбрасывают способом зажима Reset.
Главным отличием беспроводного и кабельного способов настройки роутера служит ненадёжность обновления прошивки по Wi-Fi. Эту операцию рекомендуется выполнять только при кабельном способе соединения с маршрутизатором. Иначе роутер, вход в который выполнен по WiFi, может выйти из строя.
Вход в admin панель роутера настройка WiFi
Инструкцию по подключению услуг и обеспечению WiFi-покрытия должен предоставить провайдер. Как пример подойдет приведенная ниже последовательность конфигурирования продукции марки Zyxel.
Способы задания параметров устройствам разных изготовителей могут незначительно отличаться названиями меню и количеством этапов. Это не касается специфических настроек от операторов.
Для конфигурации уже кем-то использовавшегося либо БУ маршрутизатора рекомендуется предварительно сбросить его параметры до заводских способом зажатия кнопки Reset:
- Чтобы обеспечить беспроводное соединение, нужно зайти по IP-адресу роутера через браузер пользовательского устройства. Авторизовавшись, настроить интернет.
- Соответствующий пункт настроек может так и называться. WAN еще один из распространенных вариантов наименования меню интернета. Интересующимся, где найти настройки роутера, следует внимательно прочесть пункты меню. Здесь потребуется указать данные от оператора, которыми также располагает его техподдержка. Среди них логин с паролем от провайдера, сетевой протокол, тип соединения.
- Применив заданные интернет-соединению параметры, можно зайти в настройки модема WiFi, выбрав соответствующий пункт меню конфигурации. Его расположение и название зависят от версии интерфейса устройства. К примеру, в Kenetic Lite это «Сеть Wi-Fi».
Здесь задают стандарт беспроводного вещания, имя точки доступа, канал раздачи интернета, ее диапазон, а также пароль, тип шифрования данных, прочие настройки безопасности. Стандарт с частотой эфира влияют на скорость интернета, радиус покрытия, количество помех. Эти параметры должны совпадать с техническими возможностями пользовательских устройств.
- После внесения изменений описанным способом конфигурацию нужно сохранить.
Некоторые провайдеры осуществляют мгновенную настройку роутера при его контакте с их сетью. Если подключенный маршрутизатор сразу обеспечит интернет от оператора, то выполнять пункт со специфическими настройками WAN не потребуется.
Группа стандартов IEEE 802 определяет скорость интернета у локальных и городских сетей. Последними востребованными беспроводными решениями служат спецификации 802.11ac, 802.11ax, эквивалентные Wi-Fi 5 (6,9 Гбит/с) и Wi-Fi 6 (9,6 Гбит/с) соответственно.
Диапазон 5 ГГц обеспечивает большую скорость при меньшем количестве помех, что также обусловлено его меньшими радиусом и применением. Большинство устройств по-прежнему работают на канонических 2,4 ГГц, нередко вызывая помехи при пересечении покрытий. Это особенно актуально для многоквартирных домов.
Избежать помех можно способом назначения отличного канала вещания, зайдя в соответствующие настройки роутера. Владельцы домашних маршрутизаторов часто пренебрегают этим параметром, оставляя выбор по умолчанию.
Для диапазона 2,4 ГГц лучшими вариантами будут каналы 1, 6 или 11, поскольку они имеют наименьшее пересечение с другими.
192 168 0 1 или 192 168 1 1 – какой адрес использовать
По аналогии с данными авторизации, способы зайти на страничку интерфейса управления зависят от производителя устройства.
Путь для адресной строки браузера также может иметь вид доменного имени сайта, его указывают на фирменной этикетке вместе с логином и паролем администратора. Способы того, как зайти в настройки роутера, от популярных изготовителей приведены в таблице.
Почему не получается зайти в настройки роутера
Некоторые пользователи после попытки зайти на страничку интерфейса получают ошибку браузера. Помимо проблем с подключением, сетевыми настройками ее распространенной причиной служит неправильно введенный адрес устройства.
Путь для программной оболочки должен быть указан на фирменной наклейке на корпусе роутера, однако узнать верный IP можно и при отсутствии входных данных от производителя.
Этот способ потребует действующее кабельное подключение маршрутизатора к компьютеру, во избежание путаницы рекомендуется отключить другие сетевые устройства и адаптеры:
- При ошибке входа из-за неправильного адреса нужно зайти в командную строку. Одним из быстрых способов сделать это служит ввод cmd через окно «Выполнить», которое вызывают нажатием клавиш Win+R.
- Зайдя в командную строку, следует ввести ipconfig. Среди результатов ввода будет пункт «Основной шлюз», где отобразится верный IP-адрес подключенного роутера.
Также пригодятся сведения о сетевом подключении, которые смотрят, зайдя в окно его состояния из трея либо сетевого раздела панели управления. Нужная информация будет напротив графы «Шлюз по умолчанию IPv4».
Узнать IP роутера также можно в телефонном режиме, для этого устройство должно быть включённым и поддерживать WiFi. Следующие способы подходят для устройств iOS и Android:
- Для мобильной ОС от компании Apple понадобится открыть конфигурацию Wi-Fi, найти там маршрутизатор, затем щёлкнуть по значку i рядом.
- Для устройств с Android потребуется запустить настройки беспроводных сетей, включить WiFi от роутера, зайти в параметры соединения.
Приложение для телефона
Популярные производители роутеров позволяют управлять своей продукцией через смартфон, предоставляя фирменные приложения для поддерживающих их моделей. Проверить их совместимость можно на сайте производителя.
Несмотря на возможность провести ключевые настройки, ПО для телефона имеет ограниченный функционал в сравнении с веб-мордой или браузерной версией интерфейса. Преимуществом такого способа является доступная интуитивно понятная конфигурация приложений с интегрированным помощником, позволяющая быстро внести необходимые изменения.
Корпоративные программы для настройки маршрутизатора имеют схожие принципы управления роутером, некоторые из них кроссплатформенные. Скачивать их рекомендуется с официальных сайтов компаний.
Число производителей, предоставляющих свои приложения, включает:
- Tenda;
- D-Link;
- Xiaomi;
- Keenetic/ Zyxel;
- TP-Link;
- Asus.
Способы зайти на страницу настроек роутера через телефонное приложение подразумевают предварительное подключение к нему по WiFi. Мобильный интернет при этом отключают. После этого можно запускать приложение, одобрить найденный им роутер и авторизоваться в веб-морде. Во время конфигурации полезно прислушиваться к рекомендациям мастера установки.
Не заходит после сброса настроек
В этом случае следует перепроверить входные данные. Следует учитывать, что вместе с настройками роутер сбрасывает пароль администратора до значений по умолчанию. Интернет с конфигурацией Wifi при этом придется настраивать заново, поскольку возврат роутера к заводским параметрам нивелирует любые изменения.
Возможные ошибки входа
Чаще всего пользователи жалуются на недоступность настроек и неправильную авторизацию. Если отбросить неверный ввод IP-адреса, это происходит по следующим причинам.
Ошибка при попытке зайти по адресу интерфейса означает отсутствие связи с роутером. Если настройки производят с компьютера, следует убедиться в наличии подключения в системном трее. Оно выглядит как значок монитора. Наличие восклицательного знака рядом говорит о невозможности зайти во внешний интернет. Он может отсутствовать на этапе настройки.
При попытке зайти в настройки с WiFi на подключение указывает значок покрытия, который тоже может быть помечен восклицательным знаком. Если войти в настройки роутера не получается при его исправности, решить проблему помогут следующие способы:
- Отключить на компьютере другой источник WiFi при его наличии. При работе же с мобильного устройства может помочь отсоединение кабеля роутера от ПК.
- Для корректного соединения с маршрутизатором необходимо, чтобы пользовательское устройство автоматически получало адреса DNS и IP. Если эти показатели статические, это можно исправить на вкладке протокола TCP/IPv4, открыв свойства подключения.
- Возможно проблема в неисправном кабеле. При наличии альтернативы следует попробовать заменить его.
- Неправильная конфигурация также может ограничить доступ к роутеру. В этом случае чтобы снова зайти в настройки, необходимо откатить их до заводских.
Если устройство не распознает входные данные или не переходит на страницу настроек после авторизации, эту проблему можно попробовать решить следующими способами:
- осуществить вход в настройки роутера через другой браузер;
- перебрать подходящие варианты логина с паролем, включая незаполненные поля;
- откатить настройки роутера до заводских.
Несмотря на обилие технических подробностей, процесс настройки роутера является простой процедурой, доступной при базовом знании компьютера. Зайти в конфигурацию маршрутизатора можно по кабельному соединению, беспроводной связи и через приложение для телефона при условии поддержки этих способов устройством.
Оптимизация параметров Wi-Fi не единственный способ повысить качество интернета, оно также зависит от расположения роутера. Для области покрытия нежелательны преграды, препятствия, особенно это касается железных дверей, зеркал, толстых стекол и стен, прочих отражающих радиосигнал материалов.
А какой способ из приведенных вы считаете самым оптимальным и действенным? Поделитесь мнением в комментариях. Сохраните статью в закладках, чтобы полезная информация всегда была под рукой.
Читайте статью — "Как установить родительский контроль на Андроид".

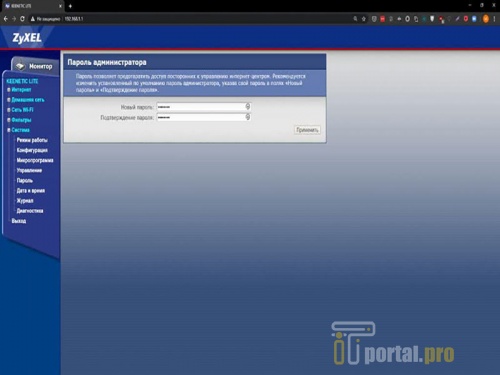
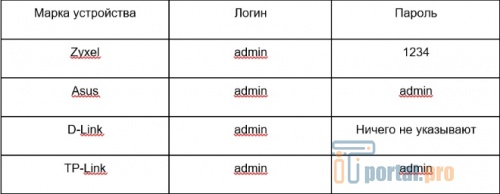
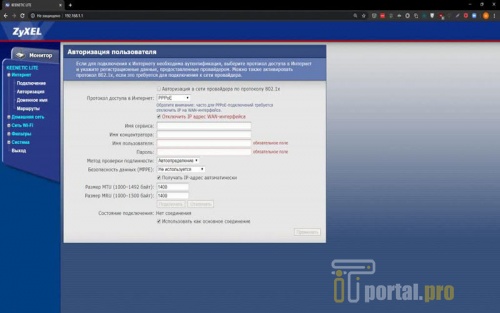
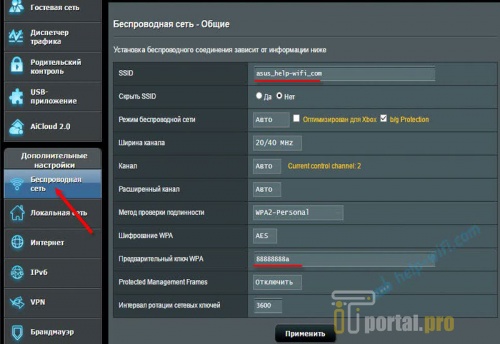
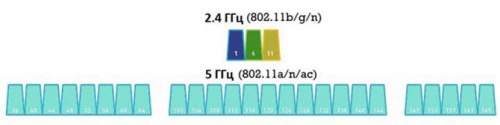
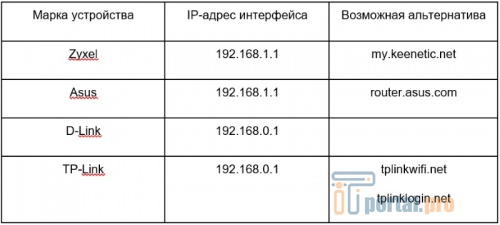

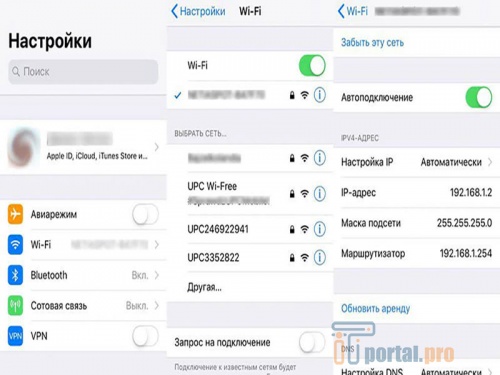
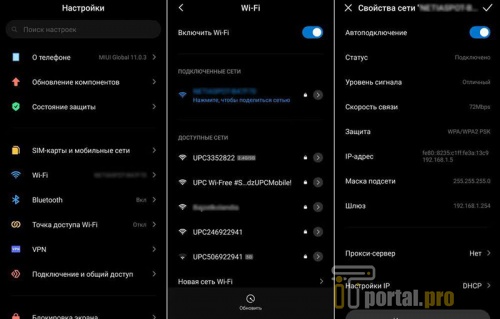













Комментарии (0)