При помощи специальных инструментов в Excel получится показать важные данные или скрыть их от других. Многие пользователи программы не знают, как работает фильтрация данных в находившихся ячейках. Но иногда опция необходима, потому рассмотрим подробнее, как создать фильтр в Excel и как сортируется желаемый текст или цифры в программе.
Стандартная сортировка данных
Инструмент называется стандартным, т. к. его легко применить даже новичку. После сортировки автоматом осуществляется организация по выбранному порядку. К примеру, строки таблицы составляются по алфавиту или упорядочены в числовом формате от небольшого к увеличенному количеству.
Для того чтобы разобраться, как работает функция, изучим поэтапные действия.
Этапы распределения по буквам в Excel:
- Открыть лист с достаточным числом разных записей.
- Выбрать ячейку в столбце в виде текста.
- Нажать функцию «Сортировка и фильтр».
- Откроется пара опций.
- Найти и кликнуть пункт «Сортировка от А до Я».
- Теперь данные распределятся автоматически.
Не только буквенные варианты работают в Excel. Пользователь может произвести задачу по цифрам, к примеру, по возрасту людей, что расписаны в списке. Только опция при нажатии формата в виде чисел. Для этого найти и кликнуть снова функцию по сортировке и фильтрации. Здесь пользователь увидит пункт «По возрастанию» и рядом наоборот. Фильтры по дате получится найти в разделе «От старых к новым» и идентично с обратной стороны.
Стоит убедиться в том, что данные действительно сохранены в желаемом виде. Если столбцы подлежат процедуре и содержат числа, сохраненные в нужном виде и те, что имеются в текстовом формате. В данном случае придется провести форматирование всех пунктов в списке (либо в виде чисел или в текстовом формате). Выбор зависит от пользователя программы Excel.
Настраиваемая сортировка
Помимо стандартного способа создания, имеется настраиваемая опция в Excel. Благодаря списку, который встроен в инструмент, пользователи сортируют данные по дням или даже месяцам. Конечно, если хочется, то создаются и личные списки для настройки и дальнейшего фильтра. Здесь параметры выбирают по желанию пользователя.
Так поиск осуществляется удобнее, и процедура протекает быстрее у тех, кто работает постоянно с таблицами.
Иногда приходится работать с созданием редких критериев, например, обозначающими длину или размеры XS, S и т. д. Для этого предлагается данный вариант в качестве удобной настройки списка.
Этапы сортировки по дням или месяцам при помощи меню в Excel:
- Выбрать и выделить желаемые столбики (чтобы получить хороший результат лучше к каждому подобрать заголовок).
- В ленте кликнуть «Данные» и затем «Сортировка».
- Раскроется список «Сортировка по…», здесь кликнуть желаемый столбец. К примеру, по дате доставки выбирается «Доставка» и т. д.
- Раскроется список «Порядок», в нем выбрать «Настраиваемый список».
- В окне диалогов «Списки» кликнуть подходящий вариант и нажать «Ок».
Для сортировки по столбцам в настраиваемом списке получится создать и собственный вариант. Стоит лишь выполнить несколько простых пунктов по созданию для дальнейшего управления своим личным списком:
- Ввести значение в столбике (по тому, которому выполняется процедура сортирования). Разместить по желанию и определить дальнейший порядок каждой ячейки.
- Все выделить, что необходимо, и кликнуть пункт с файлами, затем выбрать «Параметры» и уже потом нажать на дополнительный пункт.
- Страницу прокручивать вниз пока не видно будет общий пункт, здесь кликнуть «Изменить список». В них найти и нажать на импорт.
Если списки обладают короткими значениями, то лучше вводить сразу в поле элементов списка. Поле расположено в окне «Списки». Так пользователь Excel упростит поставленную задачу.
Фильтрация
Когда с сортировкой разобрались, пора приступить к созданию фильтра в Excel. Фильтр делает так, чтобы пользователь временно скрыл некоторую информацию от других. На листе можно оставить самое важное и все остальное легко убрать от лишних глаз. Данные не пропадут навсегда, изменив грамотно фильтр в программе, вернуться желаемые строки.
Для начала стоит выбрать пункт создания в шапке желаемой таблицы и кликнуть меню сортирования и фильтров. Здесь найти фильтры и приступить к созданию.
Переход к фильтрам получится еще при помощи вкладки «Данные» (здесь имеется пункт с воронкой).
Далее можно увидеть кнопку с несколькими стрелками, каждая выделяется для отдельного столбца. При помощи их проводится создание фильтрации в Excel.
Сначала выбирается одна из кнопок, по ней выполняется задача для всего листа. Затем откроется меню с настройкой соответствующего вида информации, которая расположена в ячейках. Здесь, так же как и в сортировке выбрать данные по желаемым значениям, к примеру, из имени и кликнуть галочку рядом с этими пунктами. После выбрать кнопку «Ок», теперь на листе остались строки, которые соответствуют подобранному значению.
Таблицу, которая создается, также сортируют по другим данным, к примеру, по дате и т. д. После останется открыть меню создания фильтров с выбранным параметром и убрать галочки. Когда задача установлена, нажать «Ок» и пользователь увидит, что число строк уменьшилось.
Как убрать функцию после создания фильтра в Excel
Фильтрацию сделать просто, а как убрать функцию? Необязательно ставить галочки обратно для восстановления прежнего вида. Достаточно воспользоваться расширениями Excel.
Два метода отмены фильтра:
- Открываются инструменты фильтра в столбике, где устанавливалась настройка, внизу найти «Очистить», нажать. В этом случае лист вернет прежний вид, главное выполнить опцию с каждым столбцом, где проводилась фильтрация.
- Применить набор инструментов – открывается окно сортировки с фильтрами на главной странице, и кликнуть «Очистить». Все фильтры сотрутся сразу.
Останется убрать из шапки, если параметр в меню включен, то с желаемым пунктом нужно кликнуть галочку (по цвету она оранжевая).
Выполняя каждый этап по порядку, получится оперативно и просто создать или убрать фильтрацию в Excel.
Помимо создания фильтров, пользователям программы предоставляется возможность сделать «умную таблицу». Подключить функцию сортировки и фильтра получится, совмещая по цвету. Так для конкретного случая будет создана своя уникальная тема.
Создание «умной таблицы» в Excel
Процедура предусматривает несколько простых этапов для пользователей Excel.
Этапы создания «умной таблицы»:
- Сначала выделить все ячейки при помощи курсора.
- Выбрать форматирование как таблицы (находится в главной вкладке).
- На экране пользователь увидит меню различных стилей (кликнуть желаемый вариант).
- В появившемся окне сделать отбор координат (данный пункт получится пропустить, т. к. лист изначально выделялся).
- Стиль применится к выбранному диапазону, в шапке пользователь увидит кнопки со стрелкой для настройки автофильтра.
Создание помощника не занимает много времени и выполняется задача просто. Также стоит рассмотреть второй метод, который поможет сделать таблицу «умной».
Для этого перейти во вкладку «Вставка», выделить диапазон и нажать на таблицы. Затем внимательно проверить грамотность координат и выбрать «Ок». К ячейкам применится стандартное оформление, кнопки для настраивания фильтрации можно увидеть в заголовках столбиков.
Подключение по столбцам: создание задачи в Excel
Последнюю деталь, которую стоит рассмотреть в создании фильтрации в Excel – это как подключить функцию по столбцам. Стоит сразу отметить, что листы в программе принимают фильтр только по строчкам.
Даже на главной странице Excel при создании задачи, после выбора кнопки со стрелками в шапке столбцов, не получится убрать каждую галочку. Из этого следует, что нельзя скрывать полноценный столбик.
Вся информация в выбранном диапазоне – важная во время сортирования и фильтрации, по этим причинам отфильтровать 1 или сразу много столбцов не выйдет.
Если рассматривать функцию по нескольким столбикам сразу, то здесь для упорядочивания предусматривают сложную настройку, где указывается от двух штук. Для этого достаточно выбрать ячейку, что подвергается в будущем сортированию.
Затем найти пункт «Данные» и кликнуть сортировку. После добавляется уровень, который появится в открытом окне. Это позволит добавить несколько дополнительных строк для условий. Далее «Параметры» и в новом открытом окне нажать на столбцы и таблицы, выбрать «Ок».
Останется лишь заполнить форму для условий и принять выполнение задачи. Столбцы таблицы выстроятся автоматически в желаемом порядке. Главное запомнить, что при создании задачи, число уровней для такого сортирования ограничивается.
По каким данным можно создать сортировку и фильтрацию
Для создания сортировки и фильтрации в Excel пользователю достаточно иметь такие данные, как: название предметов или товаров, имена и т. п., которые распределяются по алфавиту (создание расписано выше).
Помимо сортировки по алфавиту, ячейки в таблице распределяются в цифровом формате – это удобно для других задач, например, бухгалтерии.
И конечно, создание фильтра, что делает таблицу уникальной и позволяет скрыть важную информацию от лишних глаз. Информация может быть различной и подойдет для оформления базы данных клиентов и других целей.
Создание и использование сортировки и фильтрации в Excel – это важная задача для многих сотрудников крупных и небольших компаний. Поэтому в частых случаях такие знания оказываются необходимыми.
А вам удавалось сразу самостоятельно создать фильтрацию ячеек в таблице Excel? Делитесь личным опытом в комментариях. Сохраните статью в закладках, чтобы полезные инструкции были всегда под рукой.
Предлагаем статью: Закрепляем шапку таблицы Excel: варианты и пошаговые инструкции с фото

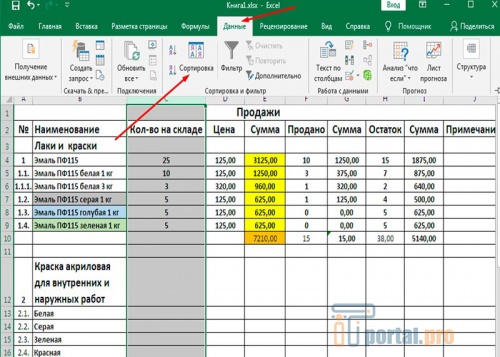
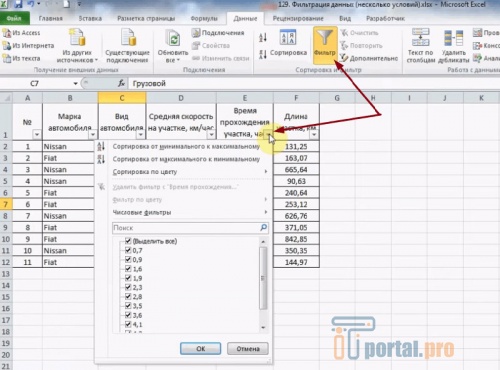
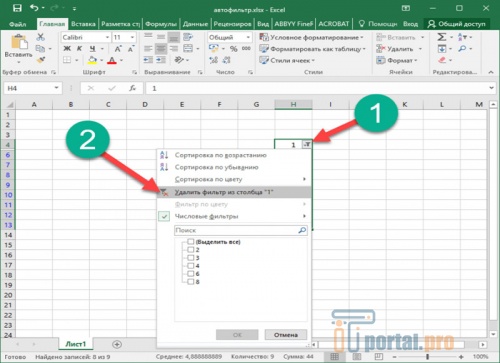
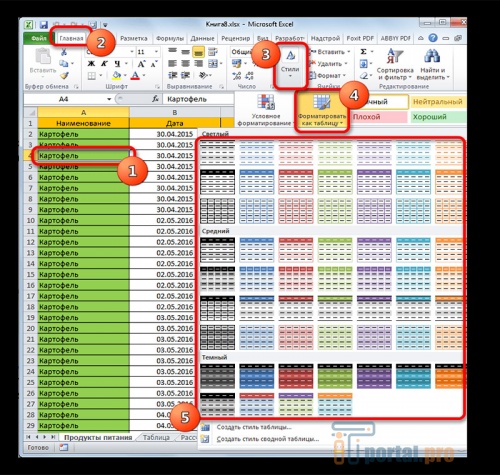
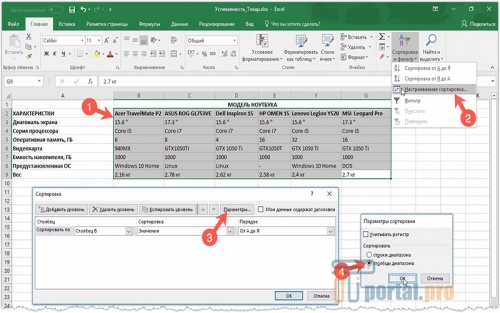














Комментарии (1)