Шапка таблицы содержит значение столбцов и состоит из одной верхней строки (иногда из нескольких). Пользователи сталкиваются с вопросом о том, как закрепить шапку таблицы Excel, при просмотре и анализе информации длинных документов. Неудобство работы образуется по причине отсутствия наименований столбцов, во время просмотра целиком. Вынужденная неоднократная прокрутка листа вверх затягивает процесс.
Варианты закрепления
Зафиксировать только верхнюю строчку, при печати (сквозная шапка), а также применить настройку для всех страниц и опцию «умная таблица» допустимо не зависимо от версии операционной программы. Выбор определяется сложностью и типом, а также предпочтениями и задачами пользователя.
Закрепление верхней строчки
- Находим вкладку «Вид» (расположена вверху, 7-я по счету слева направо от кнопки «Файл»).
- Кликаем по ней (появится перечень).
- Находим зрительно сверху вниз среди перечисленного «закрепить области».
- Смотрим сверху вниз перечень опций и кликаем по «Закрепить верхнюю строку».
Закрываем перечень опций кликом мыши. Настройка завершена. Теперь данные верхней строки во время просмотра всегда на виду. При дальнейшей работе повторно выполнять перечисленное не требуется.
Закрепление сложной шапки
Инструкция по фиксации нескольких верхних строк похожа на первый вариант. Достичь нужного результата можно путем выполнения следующих шагов:
- Ищем первую ячейку страницы. На практике это, как минимум, 3 строка столбца А.
- Выделяем, щелкнув по ячейке и нажав совместно кнопки Shift+Пробел (либо путем наведения на ячейку курсора мышки и щелчком по ней левой кнопки мыши).
- Выбираем вкладку «Вид» (это 7-я кнопка от «Файл», точное размещение зависит от вида интерфейса).
- Щелкаем по вкладке курсором. Откроется перечень.
- Находим в списке «Закрепить области». Появится перечисление опций.
- Нужной графой является «Закрепить области Выделенные строки и столбцы всегда будут видны на экране во время прокрутки». Кликаем курсором по ней.
- Установка опции выполнена, сворачиваем открытые окна.
Закрепление простой шапки не будет работать, если она состоит из нескольких строк. Настройка Эксель требует в этом случае выделения области. Программа после перехода к «Вид» может требовать дополнительного шага (вкладка «Окно»). Только при таком переходе появится строчка «Закрепить области».
Закрепление с помощью «умной таблицы»
Этот вид фиксации востребован, когда у таблицы есть наименование. Оно занимает первые строчки. Поэтому нужная часть находится чуть ниже (под названием таблицы). Закрепление названия и шапки как одной выделенной области по схеме второго варианта допускается. Но стоит иметь в виду, что на экране будут всегда видны:
- данные (информация строк и столбцов);
- название;
- шапка.
В итоге видимый обзор будет сужаться. Это не всегда удобно. Поэтому при наличии наименования и необходимости закрепления шапки подходит применение «Умной таблицы». У этого способа есть ограничение: закрепляемая область должна быть из одной строки (простая шапка). При чем выделяют два способа настройки:
- Неподвижный.
- Подвижный.
Правильным методом является и тот и другой. Какой из них удобнее – вопрос личного усмотрения. Настройка первого способа отображения информации во время прокручивания представляет собой следующий порядок последовательных действий:
- Находим вкладку «Главная» (2-я от «Файл»).
- Выделяем нужную область (ячейки).
- Ищем группу инструментов с обозначением «Стили».
- Нужной кнопкой является «Форматировать как таблицу».
- Выбираем предпочитаемый вид стиля.
- После завершения выбора появится диалоговое окно с названием «Форматирование таблиц».
- Строчка окна «Укажите расположение данных таблицы» отображает выделенную область.
- В свободном квадрате строчки «Таблица с заголовками» проставляем галочку, если ее нет автоматически.
- Нажимаем кнопку «ОК».
- Опция настроена.
Описанный способ размещения текста на странице по признаку прокручивания называется «неподвижный». Во время движения по странице (вниз и вверх) строка держится стабильно.
Вторым способом применения функции «Умная таблица» является следующий порядок действий:
- Находим вкладку «Вставка» (3-я от «Файл»).
- Выделяем требующуюся область строк на листе (эта часть станет умной таблицей).
- Во вкладке «Вставка» выбираем кнопку «Таблица». Щелкаем курсором.
- Появится диалоговое окно аналогичное с первым способом создания «Умной таблицы» путем форматирования.
- Проставляем галочку в строке диалогового окна «Таблица с заголовками» и нажимаем «ОК».
Во время прокрутки страницы будет происходить перемещение шапки. Текст будет плавать, так как описанным выше способом как такового закрепления не достигается, но нужная информация всегда перед глазами (подвижный способ фиксации).
Закрепление при печати
Результатом печати длинной таблицы станет наличие шапки только на первом листе. Это затрудняет восприятие информации с бумажного носителя. Применение эффективных способов приемлемых для работы с документом электронного формата невозможно, когда происходит печать. Установка закрепления простой или сложной шапки, а также умной таблицы действует только на изображение, которое видно на экране.
При подготовке к печати документа выполняем следующий алгоритм:
- Находим вкладку «Разметка страницы» (находится рядом с вкладкой «Файл», следующая после «Вставка»).
- Ниже под вкладкой расположен блок «Разметка страницы». В правом нижнем углу находится наклонная стрелочка. Нажимаем на нее.
- Появится окно с названием «Параметры страницы» с вкладками: страница, поля, колонтитулы, лист.
- Нажимаем на вкладку «Лист». Находим графу «сквозные строки» и свободное поле рядом с этим обозначением.
- Вводим адрес закрепляемой области (это перечисление букв столбцов и номеров строк). Допускается ручной ввод.
- Упрощает выполнение 5-го действия следующий прием: жмем на кнопку с красной стрелочкой (находится справа от «сквозные строки»).
- Произойдет сворачивание окна настроек. Видимой на экране останется только графа, которую необходимо заполнить.
- Наводим курсор на выделяемую область и кликаем.
- Жмем на кнопку свернутого окна (справа от поля ввода информации о закрепляемых ячейках).
- Щелкаем по значку «ОК».
Каких-либо изменений в таблице не должно произойти. Для того, чтобы увидеть, каким будет документ при его распечатывании, заходим во вкладку «Файл». Далее щелкаем по панельке «Печать». Появится диалоговое окно, в котором интересна кнопка «Просмотр». Постранично проверяем результат.
Закрепление для всех страниц
Информация верхней строки на каждой странице будет повторяться. Общий вид как в экселе распечатываемого документа называется сквозная шапка. Создается следующим образом:
- Заходим во вкладку «Разметка страницы» (находится в меню).
- Ищем поле «Параметры страницы» и стрелочку, нажимаем на нее. Откроется окно, в котором нужной является вкладка «Лист».
- Видим строчку «Сквозные строки» и заполняем пустую графу. В нее нужно написать данные выделенной в эксель области (допустим ручной ввод).
- Для правильности записи нажимаем на значок заполняемой строки (находится справа и похож на стрелочку). Произойдет сворачивание окна.
- Заполнение станет удобнее, так как позволяет посмотреть запись выделенных ячеек прямо в эксель.
- Когда адрес размещения выделенной области в эксель задан в диалоговом окне сквозной строкой, нажимаем «ОК».
Установка опции сквозной шапки завершена. Для проверки можно зайти в «Файл» и сделать следующий переход:
- Выбрать вкладку «Печать».
- В открывшемся окне щелкнуть по кнопке предварительного просмотра.
- Проверить наличие нужной информации на каждой странице, планируемой к распечатыванию.
Таким образом, в программе Excel предусмотрена настройка закрепления шапки различными способами. Выбор одного из них зависит от целей и задач пользователя. Для выполнения настройки имеет значение версия программы, так как интерфейс вкладок может отличаться. Отменить закрепление можно с помощью опции «Снять закрепление областей», находящееся во вкладке «Вид» (возможно требуется переход во вкладку «Окно»).
А у вас возникали сложности при работе в Excel? Какой метод закрепления шапки таблицы использовали именно вы? Поделитесь в комментариях. Сохраните статью в закладках, чтобы не потерять полезные алгоритмы для работы.
Предлагаем вашему вниманию статью: Как быстро вставить скопированный текст в командную строку Windows 10, 7
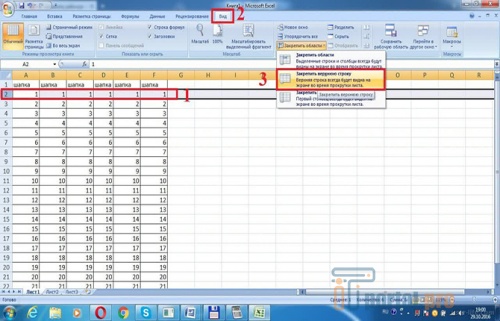
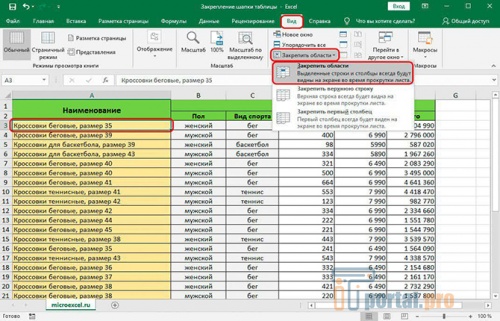
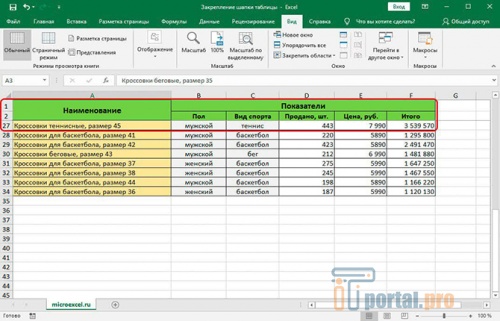
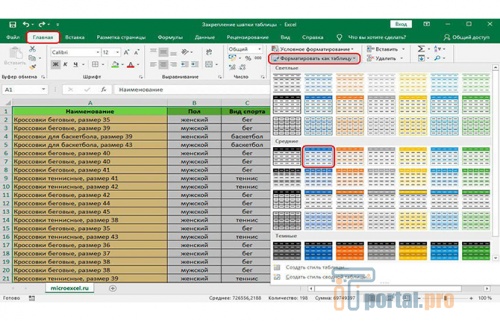
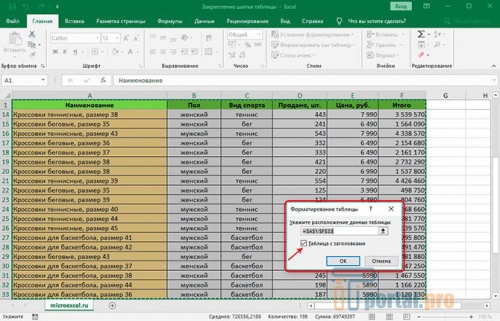
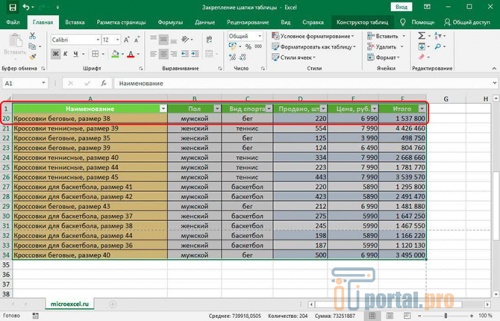
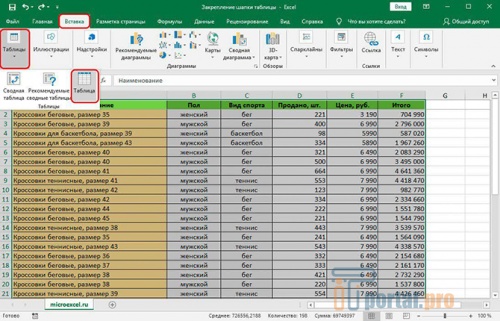
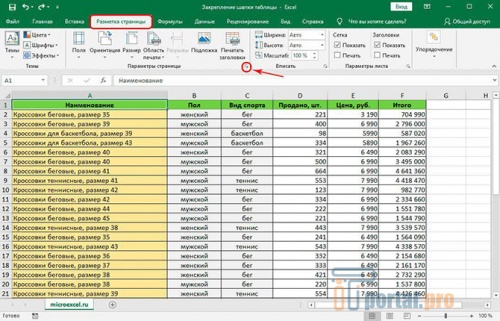
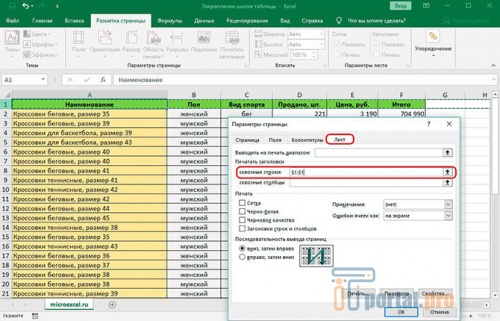
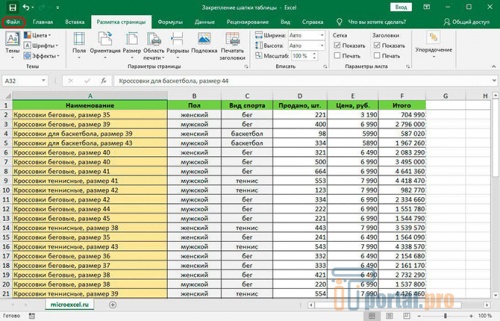
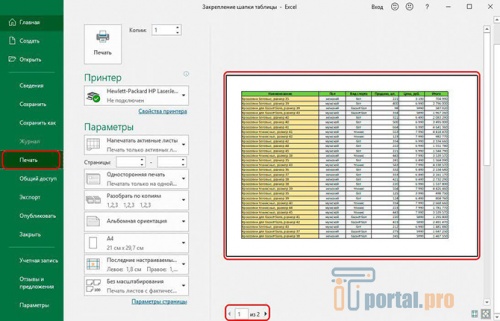
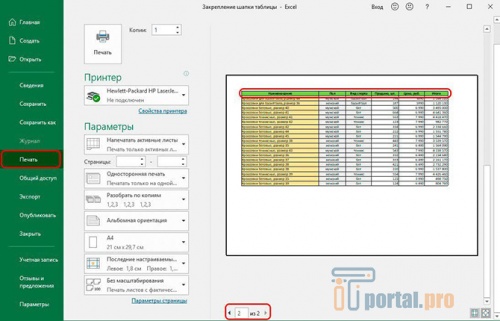














Комментарии (0)