В программе Excel от Microsoft есть одна полезная функция для удобства пользователей – возможность в ячейках вводить данные из оформленного списка. С ее использованием можно создать шаблон отчета, составить заявление для сотрудников. Они просто должны будут выбирать предложенные значения. Эта функция называется выпадающий список в Excel (Drop-down lists). Его иногда еще называют раскрывающимся. Сделать выпадающий список в Excel по 4 инструкциям.
Выпадающий список в Эксель представляет собой оформленный перечень в конкретной ячейке таблицы. В нем прописано одно или же сразу несколько значений. Подобная функция облегчает работу пользователю, так как ему больше нет необходимости вводить все вручную, а только выбрать нужное. Также человек может установить собственный фильтр-контроль, чтобы другие не могли вносить какие-либо изменения в уже предложенный перечень.
Если сделать Drop-down lists в Excel, то можно исключить «человеческий фактор», ведь людям свойственно делать ошибки. А уже готовый перечень данных убережет от опечаток при вводе. Плюсов у программы действительно много, и потому стоит разобраться, как же создать раскрывающийся перечень.
Создаем список на основе данных из перечня
Пошаговая и детальная инструкция оформления в Excel выпадающего списка:
- Кликнуть ЛКМ по ячейке Excel – той, где сделать Drop-down lists требуется.
- В «шапке» Excel кликаем на вкладку меню «Данные».
- Здесь есть «Работа с данными». Что сделать – перейти в него и кликнуть «Проверка данных».
- Если сделать по этому значку клик мышкой, появится дополнительное окно. В нем будет 3 дополнительные вкладки, но интерес представляет только одна – «Параметры». Наводим на «Тип данных» и при выборе жмем на «Список».
- Снизу добавится поле – «Источник». Чтобы сделать раскрывающийся список, в этой строке ввести полностью весь диапазон с названиями канцелярских принадлежностей, что уже записаны. Это будет =$A$2:$A$7. Но есть и более просто вариант, где не нужно вводить весь диапазон вручную. Достаточно дважды кликнуть в поле «Источник», а затем выделить мышкой нужные строки в листе Excel. Чтобы изменения вступили в силу, прожать «Ок» внизу окна.
- Теперь на первой строке со словом «Ножницы» будет закреплен выпадающий список. В свернутом виде он выглядит как небольшая стрелка, направленная вниз. Если на нее кликнуть, Drop-down lists раскроется.
Ввод данных вручную
Первый способ сделать выпадающий список в Excel считается простым и доступным для пользователей. Но можно воспользоваться и другим. Если выше пользователю необходимо было лишь выделить нужный диапазон с элементами, то во втором способе следует их вводить вручную.
Подробная инструкция:
- Чтобы сделать раскрывающийся список, клик ЛКМ на ячейку, к которой нужно его прикрепить. Далее идем в «шапку», повторяем последовательность из инструкции выше.
- Кликаем по этому значку. Появляется окно «Проверка вводимых значений». Теперь открыть первую вкладку «Параметры» (если она неактивна), спуститься ниже на условия проверки. Рядом с полем «Тип проверки» один раз кликнуть по значку в виде опущенной вниз стрелки, чтобы раскрыть перечень доступных вариантов. Указать «Список».
- Если сделать все верно, ниже появится дополнительное поле «Источник». Для оформления выпадающего списка ввести вручную значения «Ножницы; Шариковые ручки». После нажать «Ок», чтобы внесенные элементы сохранились и вступили в силу.
Если есть необходимость сделать Drop-down lists сразу для нескольких ячеек, следует все их выделить мышкой, а после повторить все шаги из инструкции.
СМЕЩ
СМЕЩ в Excel применяется, если у пользователя есть необходимость создать некую ссылку. Ее особенность в том, что она перемещается на некое число столбцов и строк в табличке от стартового расположения.
Вариант ее написания: =СМЕЩ(ссылка;смещ_по_строкам;смещ_по_столбцам;[высота];[ширина]) — русская версия.
Чтобы разобраться в том, как это работает, сначала стоит определить, что значат аргументы этой функции Excel:
- Reference (ссылка) – это та самая ссылка, от которой нужно будет сделать смещение.
- Rows (смещ_по_строкам) – здесь указывают необходимое количество строк для смещения от изначальной точки. Если число будет положительным, строки станут смещаться ниже, если отрицательное – то выше.
- Cols (смещ_по_столбцам) – то же самое, что и выше. Только там смещали строки, а здесь столбцы. Если указанное пользователем число будет положительным, столбики сместятся вправо, если отрицательное – влево.
- [height] ([высота]) – заданное количество строк в выбранном пользователем диапазоне.
- [width] ([ширина]) – заданное количество столбцов в выбранном пользователем диапазоне.
Как создать Drop-down lists с помощью СМЕЩ в Excel:
- Составить перечень нужных элементов. Здесь это набор канцелярских принадлежностей.
- Применяем формулу СМЕЩ. Что сделать – выбрать ячейку в таблице, в которой нужно создать Drop-down lists.
- На панели инструментов в верхней части окна Excel кликнуть по вкладкам и значкам в такой последовательности: «Данные» => «Работа с данными» => «Проверка данных».
- Появится окно «Проверка вводимых значений». В нем интересна только первая вкладка «Параметры». Опускаемся ниже к «Условиям проверки». В «Тип данных» развернуть перечень стрелкой справа и указать «Список».
- Ниже появится поле для ввода «Источник». И теперь, чтобы сделать выпадающий список, здесь вручную вводится формула СМЕЩ: =СМЕЩ(A$2$;0;0;5). Чтобы сохранить изменения и активировать функцию, внизу окошка нажать на «Ок».
Но, если все было сделано верно, в выбранной ячейке в Excel появится выпадающий список с нужным перечнем элементов.
Выпадающий список в Excel с подстановкой данных
Создание выпадающего списка с помощью функции СМЕЩ считается сложным вариантом. Но он тоже позволяет в выбранной ячейке сделать раскрывающийся перечень значений. По инструкции выше его фиксируют только в определенном диапазоне. Если же у пользователя появляется необходимость добавить еще одно или даже несколько значений в готовый список, то решить этот вопрос можно путем внесения изменений в формулу вручную. Также есть вариант создания динамического списка. В него все новые данные будут подгружаться в автоматическом режиме.
Как создать Drop-down lists с подстановкой (вручную) в Excel:
- В таблице Excel выбрать диапазон, к которому будет прикреплен выпадающий перечень.
- Перейти в верхнюю часть программы и мышкой последовательно прожать «Данные» => «Работа с данными» => «Проверка данных».
- Появится окно «Проверка вводимых значений». Чтобы получить доступ к полю «Источник», в типе данных из предложенных вариантов указать «Список».
- В пустом поле «Источник» написать формулу СМЕЩ: =СМЕЩ(A$2$;0;0;СЧЕТЕСЛИ($A$2:$A$100;»<>»)). Подробное описание ее аргументов приведено выше.
- Чтобы закрепить и активировать формулу, нажать внизу «Ок».
Как сделать выпадающий список с автоматической подстановкой данных
Такой вариант удобен тем, что больше ничего не нужно будет вводить вручную. Это экономит время. Все новые слова и цифры будут подгружены автоматически.
Как это сделать в Excel:
- В таблице Excel пишем нужный перечень. В этом случае это канцелярские принадлежности. Полностью выделяем его, зажав левую клавишу мышки.
- Переходит на панель инструментов – «Форматировать как таблицу».
- Появится окно, в котором нужно указать тип оформления таблицы.
- Выбираете подходящий стиль. Появился еще 1 дополнительное окошко, в котором все, что нужно сделать, это подтвердить форматирование в указанном диапазоне и нажать клавишу «Ок». Еще поставь галочку напротив «Таблица с заголовками».
- Вновь выделить все ячейки с перечнем элементов, которые должны быть в выпадающем списке. Слева вверху, прямо над первым столбцом будет дополнительное поле. В нем ввести имя списка.
- Оформление таблицы в Excel закончено. Можно переходить к тому, как сделать выпадающий список. Все действия, описанные в инструкциях выше, повторяются. Следует выбрать нужную ячейку в таблице. На панели инструментов найти пункт «Данные». Прожать последовательность: «Данные» => «Работа с данными» => «Проверка данных».
- Откроется окно «Проверка вводимых значений». Здесь же выбираем «Список».
- Внизу появится поле «Источник». И теперь, чтобы сделать выпадающий список в Excel, потребуется ввести название не диапазона, как ранее, а таблицы, которая была создана в первых пунктах инструкции. Выглядеть это будет так.
- Выпадающий список в Excel готов. Для того, чтобы в него добавлять новые значения, следует перейти в составленную таблицу еще данные, создавая новую ячейку. Таблица создана таким образом, что она будет сама расширять свой диапазон данных.
Как скопировать выпадающий список в Excel
Excel – достаточно «умная» программа. И в ней есть масса полезных функций, призванных упростить жизнь пользователю. Например, созданный единожды выпадающий список можно просто скопировать, чтобы вновь не заниматься созданием идентичного.
Как это сделать в Excel:
- Для примера – в ячейке А1 уже есть готовый выпадающий список. Но его нужно скопировать в ячейки А2:А6.
- Чтобы при копировании сохранить исходное форматирование, нужно один раз кликнуть мышью на ту ячейку, которую требуется продублировать.
- Зажать стандартную комбинацию клавиш на клавиатуре – CTRL+C.
- Все ячейки из диапазона А2:А6 выделить, зажав левую клавишу мыши, так как во все эти строки нужно будет добавить выпадающий список.
- Зажать на клавиатуре комбинацию двух клавиш – CTRL+V. Drop-down lists с сохранением исходного форматирования скопирован и вставлен.
- Если же нет необходимости в сохранении исходного форматирования, то сделать можно следующее – выделить ячейку с уже сформированным выпадающим списком.
- Зажать стандартную комбинацию клавиш на клавиатуре – CTRL+C.
- Выбрать в таблице ячейку, для которой нужен раскрывающийся список. Кликнуть по ней 1 раз правой клавишей мышки и вызвать дополнительное меню инструментов и действий. Найти и выбрать пункт «Специальная вставка».
- Появится новое окно, в котором нужно будет поставить отметку на «Условия назначения» в разделе «Вставить».
- Будет сформирован выпадающий список, который не сохраняет исходное форматирование скопированного.
Как выделить все ячейки, содержащие выпадающий список в Экселе
В таблице Excel абсолютно все ячейки, которые включают в себя Drop-down lists, не отображаются. Что очень неудобно для пользователя. Но есть алгоритм, как сделать их все видимыми и упростить работу:
- В верхней части таблицы есть панель инструментов. Здесь выбрать раздел «Главная».
- В правом углу панели будет либо значок лупы, либо лупа и подпись «Найти и выделить». Это нужная функция. Нажать на нее 1 раз левой клавишей мыши.
- Из предложенного списка выбрать «Выделить группу ячеек».
- Появится новое окно – «Выделить группу ячеек». В нем поставить точку напротив пункта «Проверка данных». Если нужно сделать так, чтобы стали видимыми абсолютно все ячейки с выпадающими списками на листе, дополнительно указать «Всех». Подтвердить выбор, нажав на кнопку «Ок».
Как сделать зависимые выпадающие списки в Excel
В программе Excel есть еще одна удобная функция – создание зависимых выпадающих списков. Иногда это необходимо сделать, если, выбирая определенные значения из первого перечня, нужно, чтобы сама программа определяла, какие данные будут выбраны во втором.
Что нужно сделать:
- Пользователь должен создать 2 именных диапазона, например, для ячеек A2:A5 и B2:B5. Чтобы это сделать, выделяют все заполненные ячейки в этих 2 столбцах, и кликают последовательно на «Формулы» => «Определенные имена» => «Создать из выделенного».
- Появится новое окно с названием «Создание имен из выделенного диапазона». В перечне ниже поставить отметку на «в строке выше».
- Действие подтвердить, нажав на «Ок».
- В любой выбранной ячейке, например, D2, создать новый выпадающий список, но уже с заданными именами выделенных ранее 2 столбцов. Пользователь может выбрать любое из них.
- Чтобы сделать зависимый выпадающий список – выделить Е2. Кликнуть поочередно «Данные» => «Работа с данными» => «Проверка данных».
- В новом окне выбрать в типе данных «Список». В появившейся строке «Источник» указать ссылку =INDIRECT(D2) или =ДВССЫЛ(D2). Свое действие подтвердить нажатием на кнопку «Ок».
А какой из предложенных способов вам показался наиболее простым? Поделитесь своим мнением в комментариях. Сохраните статью в закладках, чтобы не потерять полезные инструкции.

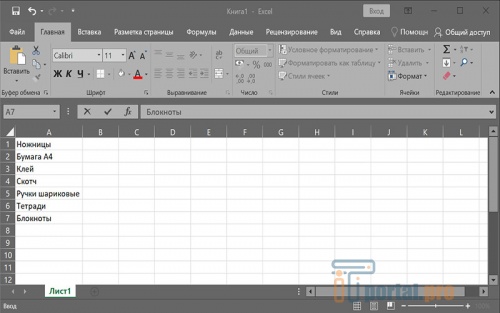
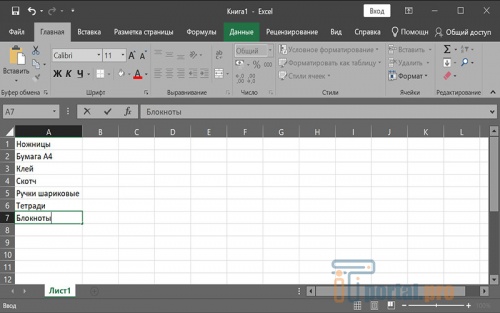
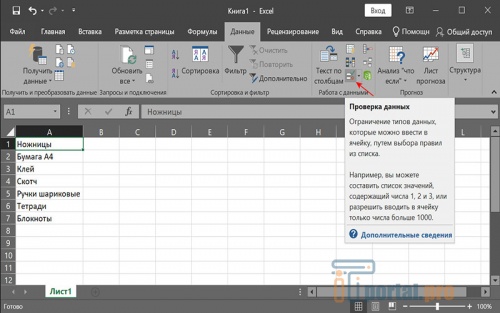
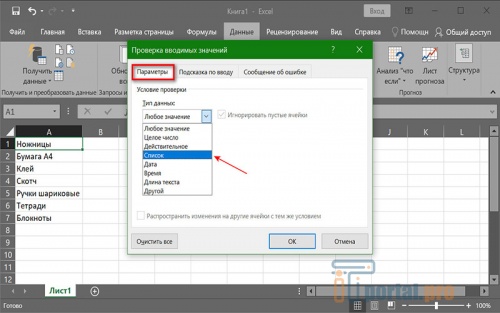
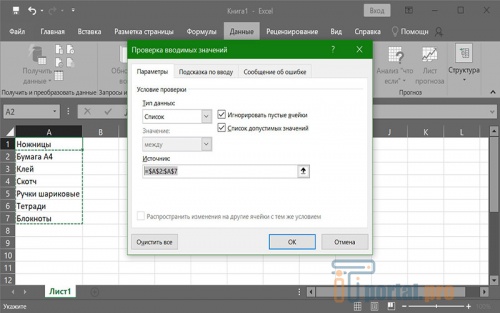
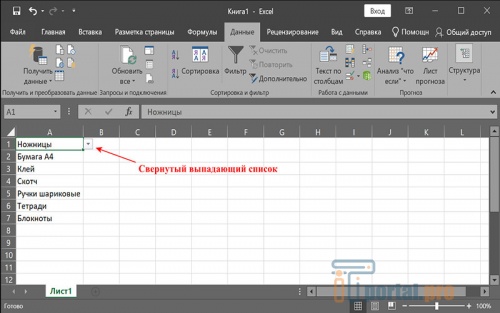
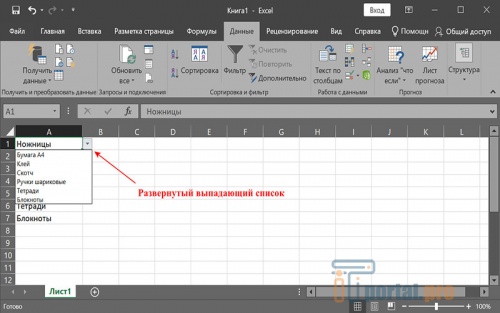
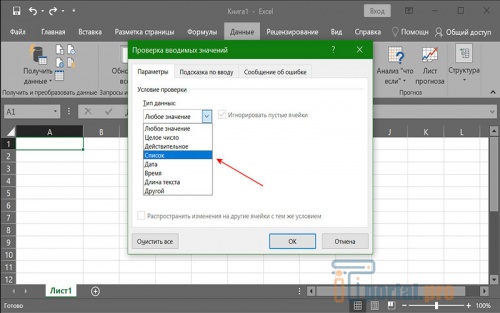
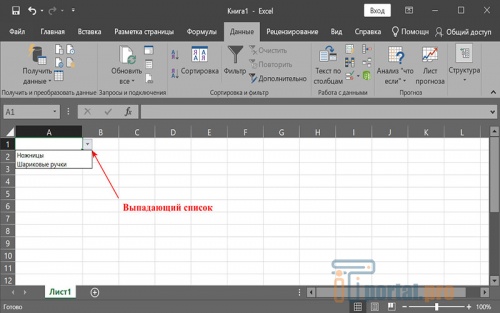
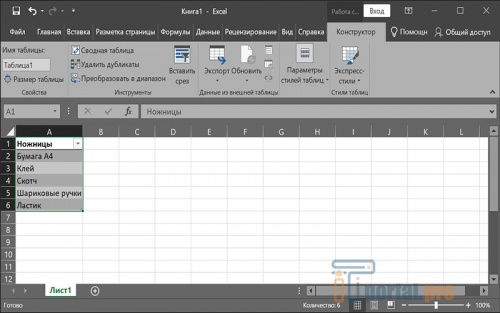
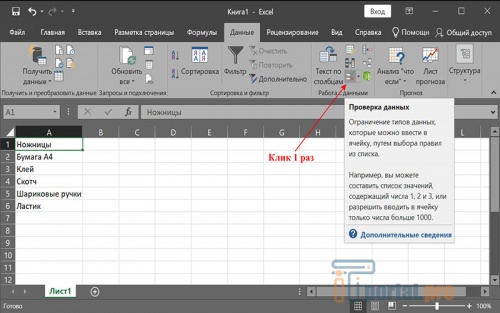
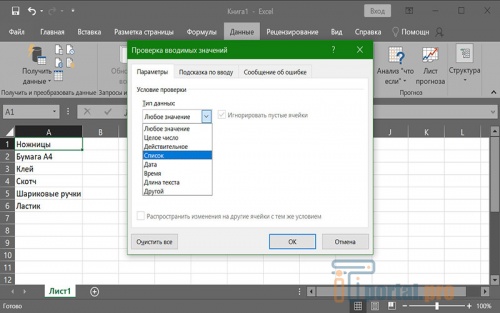
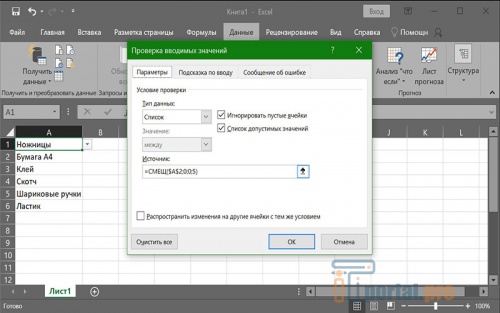
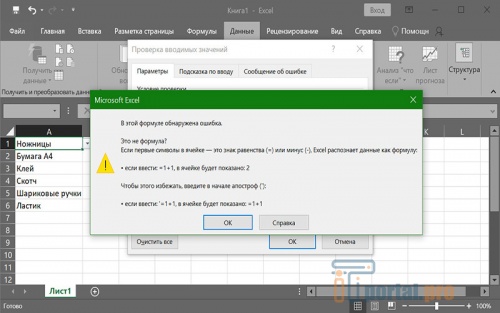
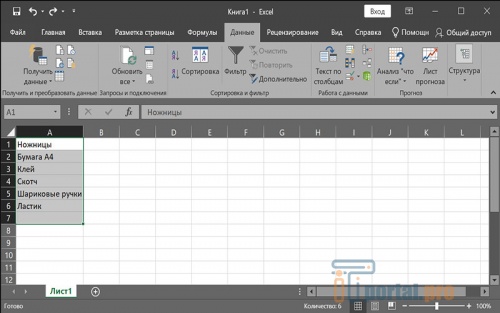
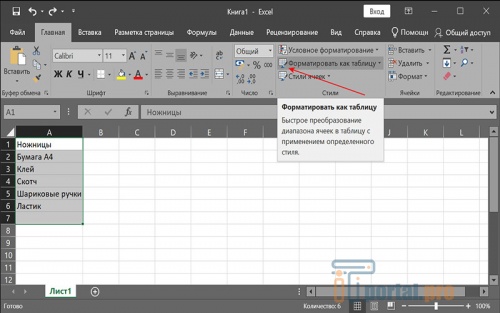
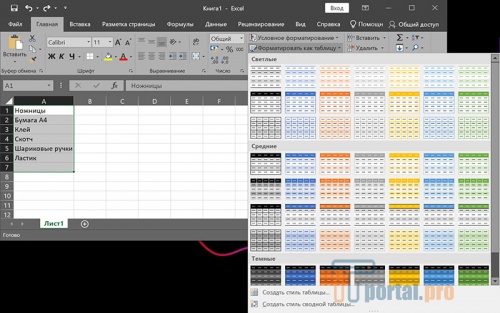
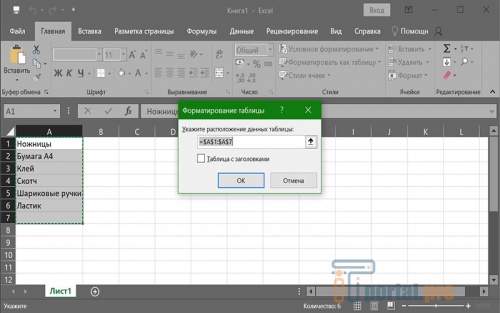
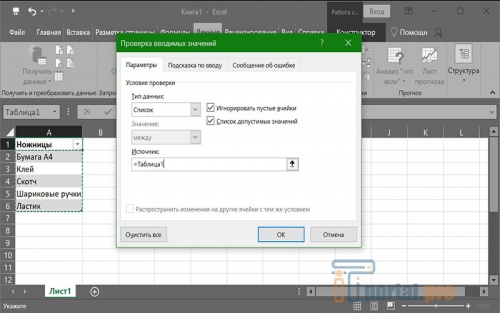
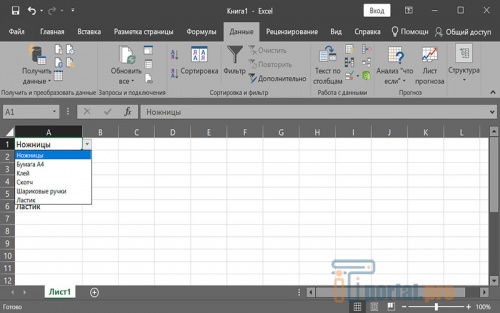
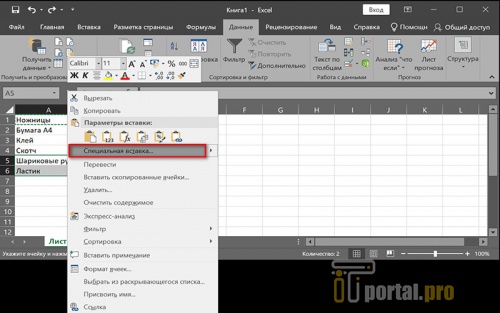
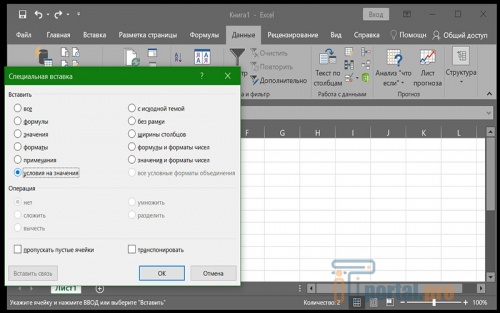














Комментарии (0)