Удаленное управление компьютером осуществляют из любой точки мира. Так можно получить доступ к данным домашнего или рабочего ПК из интернет-клуба и даже с мобильного гаджета. Удалённое подключение используют для налаживания системы на расстоянии, наглядной демонстрации функций софта, мониторинга работы компьютера. Чтобы сделать удаленный доступ к компьютеру под управлением Windows, можно воспользоваться специальным ПО. Помимо платных и бесплатных программ, существуют еще системные методы создания подобного подключения.
Основные правила организации удаленного доступа к компьютеру
Создание удаленного подключения делает соединяемые устройства уязвимыми друг для друга. Пренебрежение простейшими правилами безопасности может повлечь утечку персональных данных, заражение компьютера вирусами, получение посторонними контроля над ним. Это одинаково актуально для домашних и корпоративных пользователей. Удаленный доступ на предприятиях часто организуют для обеспечения работой на дому, связи с потребителем или партнерами, технического обслуживания оборудования.
Чтобы обеспечить надежность удаленного доступа к компьютеру дома и на работе, необходимо придерживаться следующих рекомендаций:
- сформировать сложный пароль. Его полезно иногда менять;
- применять шифрования VPN при связи по удаленному соединению;
- выключать/выходить из ОС при неиспользовании ее на обоих устройствах;
- проверить наличие Firewall, защищающего «домашнюю сеть» антивируса, двухфакторной и многофакторной аутентификации;
- своевременно обновлять средства защиты, операционную систему, прошивку оборудования, для которого будет создавать удаленный доступ;
- наделить ограниченное число пользователей правами удалённого доступа к компьютеру;
- осуществлять антивирусный контроль флэшек и других подключаемых устройств;
- вести учет компьютерной безопасности;
- применять шифрование всего жесткого диска;
- обмениваться данными через выделенные серверы;
- использовать для посторонних нужд устройства без удаленного доступа.
Удаленный доступ к компьютеру с телефона
Подключение к ПК со смартфона позволяет воспользоваться его ресурсами с дополнительным комфортом. Так можно посмотреть фильм с компьютера или сыграть в установленную на него игру, например, лежа на диване. Это удобно для майнеров, желающих контролировать ферму, пребывая на работе или на отдыхе. Благодаря телефонному удаленному доступу можно включить, выполнить необходимые действия или выключить компьютер, когда лень подходить к нему.
Программы смартфона для удалённого доступа к ПК в большинстве случаев имеют простую установку и интуитивно понятный интерфейс.
Популярное ПО для подключения с системы Android:
- TeamViewer;
- Wake On Lan (приложение Google для включения компьютера);
- Remote Desktop (программы от Microsoft и от Google);
- PC Remote;
- VNC Viewer;
- Splashtop;
- KiwiMote;
- Unified Remote;
- Remote Link;
- DroidMote.
Организация удалённого подключения со смартфона на примере Google Remote Desktop
Для использования программы на ПК должен быть установлен браузер Chrome. Необходимо, чтобы оба устройства имели подключение к интернету.
Последовательность действий:
- Найти и скачать приложение на смартфон в официальном сервисе Google Play Market или App Store.
- Установив его на мобильное устройство, авторизоваться в Google на компьютере с использовавшегося на телефоне аккаунта.
- Для браузера скачать и установить специальное расширение. В его адресной строке прописать – remotedesktop.google.com/access.
- По этой же ссылке понадобится предоставить дополнению доступ к рабочему столу. В процессе назначить компьютеру сетевое имя, ПИН-код, запустить расширение.
- Remote Desktop включают на смартфоне, выбирают имя ПК в списке «Мои компьютеры», вводят ПИН-код.
Приложение от Google позволит пользоваться ПК с сенсорного экрана смартфона. В нём недоступны сочетания горячих клавиш, однако этого ПО вполне хватает для просмотра видео, скачивания файлов, прохождения игр и прочих простых операций.
Удалённый доступ средствами Windows
В последние версии этой ОС интегрировано ПО для легкого подключения к другому рабочему столу. Основное назначение приложения Quick Assist (Быстрая помощь) заключается в предоставлении техподдержке доступа к ПК. Оно есть в Windows 10, начиная с дистрибутива 1607, и должно быть установлено на обоих компьютерах.
Последовательность настройки:
- Запустить приложение, найдя его через панель задач или в подразделе Windows «Стандартные» стартового меню «Пуск». На этом этапе может понадобиться авторизация Microsoft.
- Нажать «Оказать помощь».
- Авторизоваться в Майкрософт. После чего будет получен код безопасности.
- Передать код безопасности второму участнику соединения. Он должен нажать «Получить помощь» и ввести этот ПИН-код.
- У получателя помощи отобразится подключение первого участника, которое следует одобрить.
Сервис Microsoft Remote Desktop (удаленный рабочий стол) присутствует в 7-й, 8-й и 10-й версиях Windows. Он работает по протоколу RDP. Сделать удаленный доступ с помощью Remote Desktop можно в любом из упомянутых дистрибутивов Windows (есть версии программы и для iOS и Android). Ноутбук же или ПК для подключения должны иметь минимум Pro-версию этой ОС.
Сервис Microsoft позволяет соединить устройства без дополнительных настроек, если оба из них имеют статические IP или находятся в пределах единой локальной сети:
- Открыть центр управления общим доступом и сетями в панели управления.
- Нажав на текущее подключение, выбрать в появившемся окне «Состояние» пункт «Сведения». Из этого меню переписать сервер DNS, адрес IP и шлюз по умолчанию.
- Закрыв «Сведения», нажать «Свойства» в окне «Состояние», выбрать пункт «Протокол интернета версии 4» и щелкнуть по кнопке «Свойства» в этом же окне чуть ниже.
- Пометить пункты о следующих IP и DNS сервере, введя данные «Сведений» в соответствующие поля.
Чтобы разрешить работу протокола RDP на компьютере принимающей стороны, нужно настроить удаленный доступ в меню «Система» в панели управления Windows. Там отмечают пункты о разрешении. В 1709-м и более поздних дистрибутивах Windows 10 для этого понадобится открыть «Удаленный рабочий стол» из пункта «Система» в разделе «Параметры» стартового меню. Желательно ограничить удаленный доступ для пользователей.
Чтобы включить его, следует ввести mstsc в поиске стартового меню. Это системное приложение, в окне которого потребуется указать адрес IP ПК принимающей стороны. Далее можно задать параметры отображения, звука и прочие настройки соединения.
Чтобы удалить удаленный доступ к компьютеру, нужно запретить его и помощника в описанных выше настройках RDP принимающей стороны. Для надёжности лучше отключить соответствующую системную службу в их списке. Его вызывают посредством ввода services.msc в поиске стартового меню.
Программы для удаленного доступа
Встроенные утилиты Microsoft для управления другим устройством избавляют от необходимости установки дополнительного ПО и уменьшают вероятность перехвата трафика. Их можно настроить в соответствии с нуждами пользователя, однако эти приложения имеют ограничения.
Средства сторонних разработчиков могут быть проще в освоении и конфигурации, а также иметь большее количество функций. Некоторые из приведенных популярных программ, помогающих создать удаленный доступ в Windows, имеют версии и для других ОС.
TeamViewer
Наиболее простое и распространенное средство для создания удаленного соединения. TeamViewer имеет доступный интерфейс и подходит для мобильных ОС, Linux и всех версий Windows. Программа есть в трех видах – для обычной установки, в виде портативного приложения и хостовой утилиты, предназначенной для постоянного подключения.
Основные функции TeamViewer:
- поддержка переписки и голосовой связи;
- защита подключения VPN;
- обмен данными;
- включение через Wake-On-Lan, перезагрузка;
- доступ к принтерам, печать;
- ведение фото-, видеосъёмки, выполнение действий на удаленном устройстве;
- автоматическое соединение.
AnyDesk
По некоторым отзывам эта программа даже проще, чем предыдущая. В её создании участвовали бывшие члены команды TeamViewer. AnyDesk также поддерживает VPN-шифрование, кроссплатформенность, портативную работу.
Преимуществами утилиты называют высокую скорость обмена данными, хорошую графику, соединение с несколькими устройствами одновременно.
Radmin
Radmin – одно из первых приложений для удалённого администрирования. Оно поддерживает:
- текстовую и голосовую связь;
- работу со службами ОС;
- обмен файлами;
- установку, работу программ на ПК.
Radmin выделяется высоким уровнем безопасности, возможностью гибкой настройки.
AeroAdmin
Программа подходит для начинающих пользователей, которым не требуется гибкая настройка и широкий функционал. AeroAdmin обеспечивает отслеживание, управление и одновременное подключение к нескольким удаленным устройствам. Особенность приложения – наилучшее качество трансляции для текущего соединения.
Компьютер – универсальное устройство, использующимся для разных нужд. Доступ к ним можно облегчить при помощи создания удаленного доступа. Использование ресурсов компьютера со смартфона обеспечит больший комфорт. Удаленное подключение позволяет работать с файлами на домашнем или рабочем ПК, находясь в командировке или за границей.
А для чего бы вы используете удаленный доступ? Какими программами пользуетесь? Напишите в комментариях. Поделитесь статьей в социальных сетях и сохраните ее в закладках, чтобы не потерять.
Видео по теме: VPN доступ к удалённому компьютеру средствами Windows.
Ссылки на использованные материалы:
- https://lumpics.ru/how-remove-remote-access-to-pc/
- https://remontka.pro/remote-desktop-software/
- https://itssupport.ru/blog/luchshie-programmyi-dlya-udalyonnogo-dostupa.html
- https://sddhelp.ru/articles/prilozheniya-dlya-upravlenia/
- https://compconfig.ru/net/6-besplatnyh-programm-dlya-udalennogo-upravleniya-kompyuterom.html

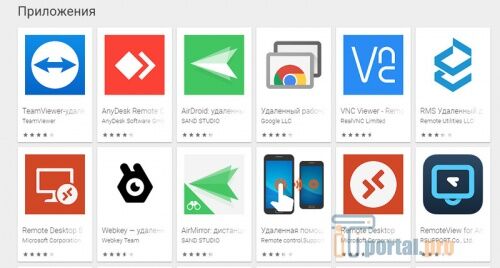
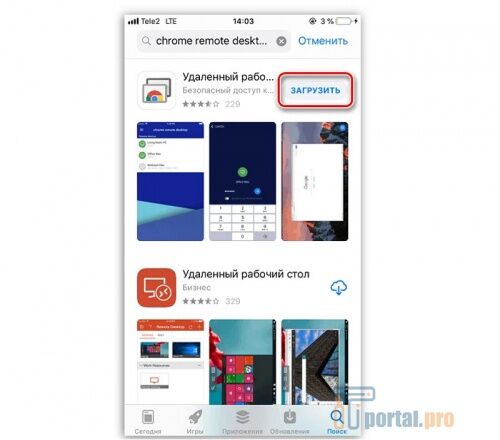
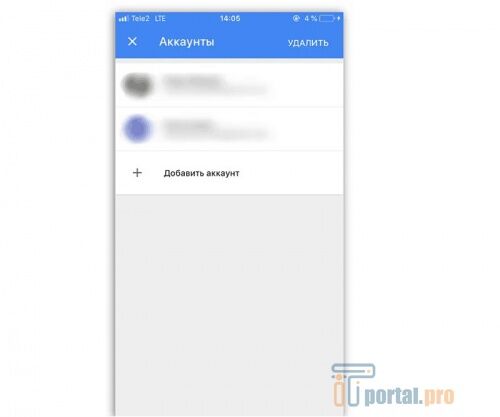
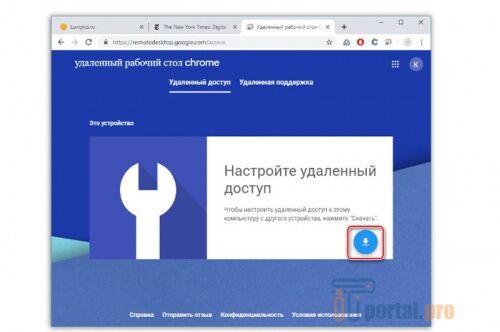
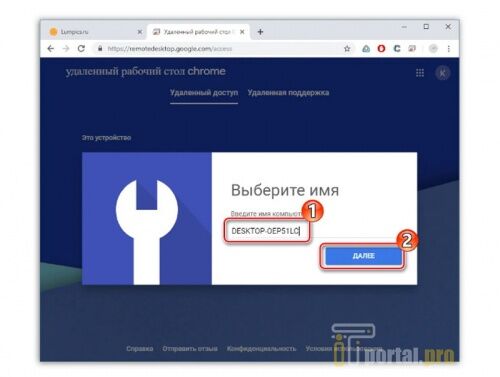
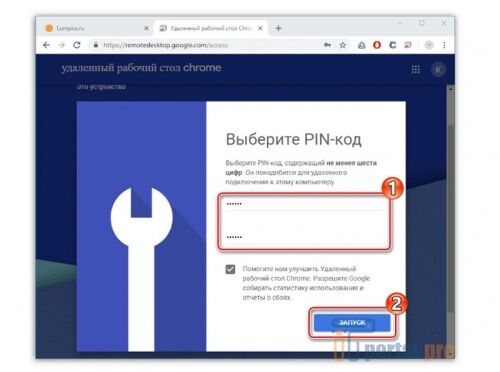
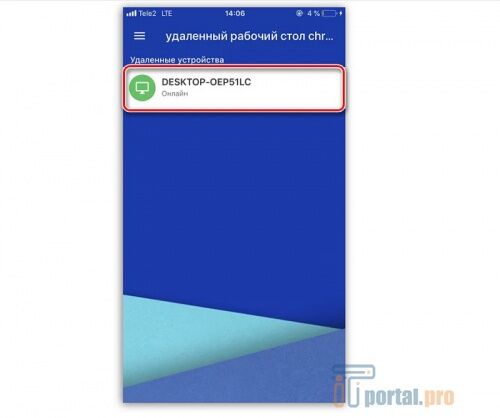
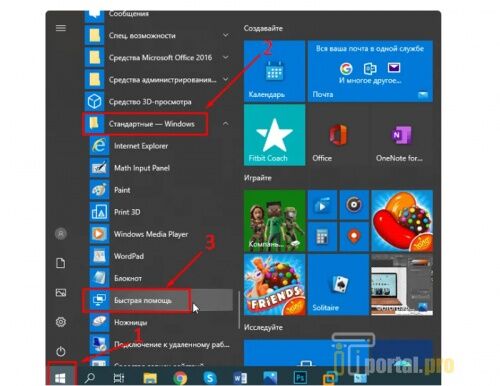
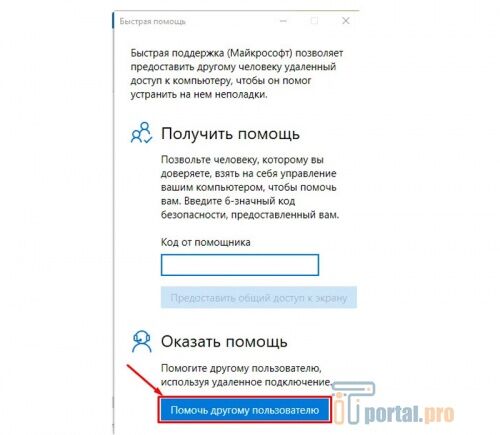
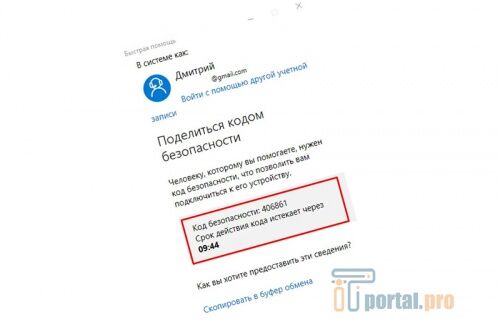
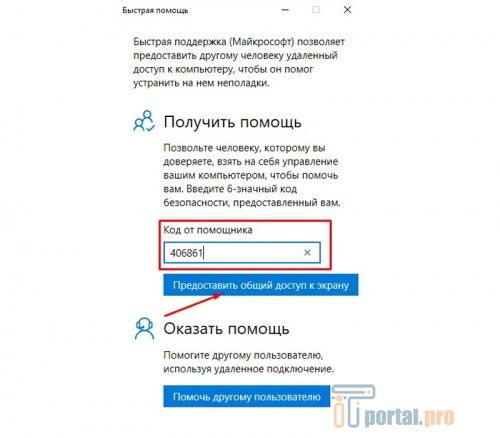
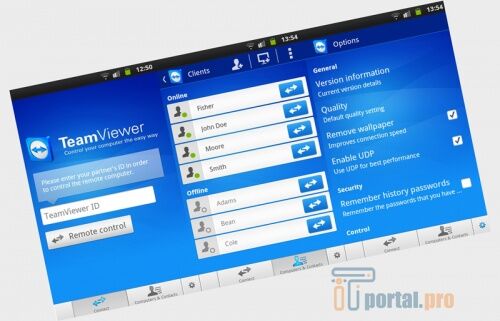
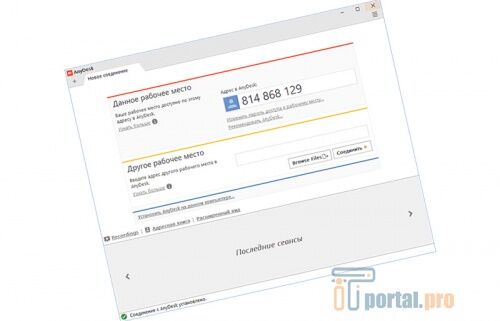
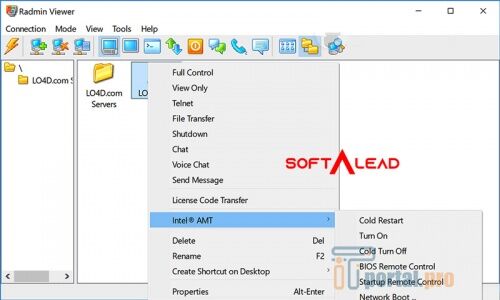
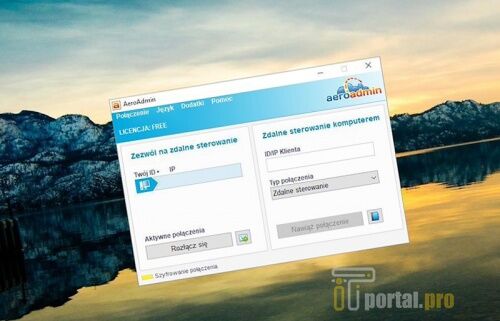

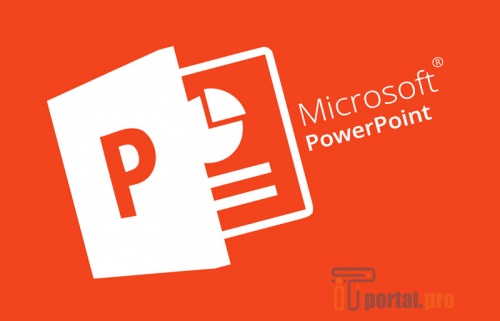















Комментарии (0)