Ежегодно выпускаются компьютерные игры все с большими требованиями. Поэтому даже если у вас видеокарта NVIDIA GeForce, а это надежный и проверенный графический адаптер, может быть такое, что ее работа будет неудовлетворительной. О том, как увеличить ее производительность, вы узнаете в данной статье.
Что необходимо знать
Разгон любого элемента ПК называют оверклокингом. Он осуществляется за счет повышения частоты функционирования компонента сверх стандартных режимов. Мы имеем дело с видеокартой NVIDIA GeForce.
Так что следует иметь в виду? Каждый, кто решил разогнать графический адаптер, обязан быть в курсе общих положений процедуры:
- Чтобы увеличить кадровую частоту, нужно повышать в микросхемах напряжение. Значит, вероятность перегрева блока питания становится выше. Вероятно, это будет не так часто, но шанс периодического отключения ПК все равно достаточно большой. Выходом будет приобретение более мощного блока питания.
- Увеличение производительности графического адаптера означает рост теплового выделения. Старый кулер не сможет охлаждать, как надо. По этой причине целесообразно установить новый.
- Повышать частоту необходимо не спеша. Добейтесь показателя в 10 – 12% от заводских параметров, а потом посмотрите, каким образом ПК реагирует на нововведения. Запустите игру на небольшое время и проанализируйте показатели. Особое внимание обращайте на температуру. Если все в порядке, повышайте шаг.
Алгоритм действий
Мониторинг степени нагрева
Прежде всего, осуществите запуск программы SpeedFan. С ее помощью вы будете видеть состояние ключевых элементов компьютера. В их числе и видеокарты.
Утилита должна работать в течение всей процедуры разгона. Смотрите, как меняется температура графического адаптера. Если она достигнет уровня семидесяти градусов, ничего страшного. А если выше, вернитесь на один шаг назад.
Анализ температурных изменений при значительных нагрузках
Нужно понять, каким образом видеокарта переносит нагрузки при действующей частоте. Здесь важно не сама производительность, а изменение температуры. Воспользуйтесь утилитой FurMark:
- в окне программы кликните «GPU stress test»;
- появится окно, в котором нужно выбрать «GO»;
- далее вы увидите температурный график, который будет медленно расти, а потом станет ровным – подождите, когда это случится, и посмотрите на постоянный показатель температуры на протяжении нескольких минут.
Начальная проверка производительности видеокарты
Здесь нам поможет все та же программа FurMark. Кликните «GPU benchmarks». На короткое время будет запущен тест, в результате которого вы увидите оценку того, насколько видеокарта стала производительней. Зафиксируйте полученные баллы.
Измерение изначальных коэффициентов
Далее детальнее рассмотрим данные, с чем нам предстоит иметь дело. В этом нам поможет программа GPU-Z. Когда вы ее запустите, то увидите сведения о нашей видеокарте.
Что нас интересует:
- Pixel Fillrate – пиксельная скорость заполнения;
- Texture Fillrate – текстурная скорость заполнения;
- Bandwidth – пропускная способность памяти.
- GPU Clock;
- Memory;
- Shader.
Внесение изменений
Тут не нужно торопиться, чтобы не навредить компоненту ПК. Нам понадобится утилита NVIDIA Inspector:
- Изучите все данные в главном окне, а затем нажмите «Show Overcloking».
- Перед вами возникнет панель изменения настроек, где нужно увеличить показатель «Shader Clock» приблизительно на 10%.
- В автоматическом режиме увеличится и «GPU Clock» - чтобы сохранить изменения кликните «Apply Clock&Voltage».
- Теперь проверяем функционирование видеокарты после внесения изменений (для этой цели активируем тест на FurMark и приблизительно десять минут следим за его ходом - нагрев не должен быть больше девяноста градусов, иначе придется уменьшить частоту и опять пройти тестирование).
- Возвращаемся в NVIDIA Inspector и увеличиваем «Memory Clock», нажав «Apply Clock&Voltage» - для оперативного возврата первоначальных показателей кликните «Apply Defaults».
- Постепенно прибавляйте частоту, если нет перегрева.
- В итоге повысьте напряжение на одно деление и сохраните изменения.
Сохранение результатов
Нажмите «Creat Clocks Chortcut». После этого на рабочем столе вы увидите ярлык, при открытии которого программа NVIDIA Inspector начнет свою работу с данной конфигурацией.
Что имеем в итоге
Сопоставьте нынешние показатели производительности с теми, которые были раньше. В итоге вы узнаете, на сколько процентов возросла эффективность работы видеокарты NVIDIA GeForce. Как правило, это значение достигает 20%. При правильном подходе ваш графический адаптер станет гораздо более производительным.
Статья по теме: Разгон видеокарты NVIDIA GTX 1050





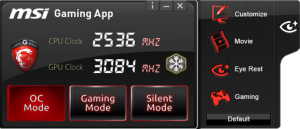















Комментарии (0)