Скачиваемые из интернета файлы и приложения могут быть заражены вирусом или включать вредоносный программный код. В некоторых случаях такие данные преодолевают защиту антивируса и прочих средств компьютерной безопасности, нанося ущерб системе и данным пользователей.
В каких версиях Windows работает Песочница
Системное приложение Sandbox – сравнительно недавнее дополнение функционала Windows. Впервые оно стало доступным в одном из обновлений 10-й версии дистрибутива. Эта опция присутствует в более поздних модификациях системы, а также в новейших «Окнах» 11. Некоторые из предыдущих выпусков ОС Microsoft, включая Windows 7, имели аналоги интегрированной «Песочницы».
Предшественником этой функции в релизах 10, 8.1, 8, 7 и Server 2008-2019 было приложение Hyper-V, также доступное в виде отдельной программы. Virtual PC – еще более раннее средство виртуализации Windows. Его использовали в дистрибутиве 2000 и в большинстве последующих релизов ОС вплоть до 8.1 включительно.
Альтернативой Sandbox в предшествующих 10-й версиях «Окон» могут послужить сторонние программы. Наиболее близкое по функционалу – приложение Sandboxie, новейшие выпуски которого поддерживает седьмую и последующие версии Windows. Его первая версия датируется 2004-м годом.
Программа ReHIPS подходит для Windows Vista SP1 и всех последующих дистрибутивов ОС Microsoft.
Пользователи «Семёрки» также могут работать с подозрительными данными в следующих популярных программах виртуализации:
- VirtualBox;
- VMware Workstation (версии до 15.5.7 включительно);
- QEMY.
Интегрированная «Песочница» Microsoft доступна только пользователям последних дистрибутивов Windows.
Это приложение имеет следующие системные требования:
- 4 ГБ ОЗУ (нормой хорошей производительности является 8 ГБ);
- разрядность 32-64 бита;
- 2-ядерный CPU (норма хорошей производительности – 4 ядра и поддержка обработки Hyper-Threading);
- действие параметра BIOS для виртуализации;
- 1 ГБ минимального свободного объема на HDD;
- профессиональная/корпоративная версия Windows 11 или 10 (1903), включающая пакет обновлений KB4512941 (Build 18362.329) либо более поздние модификации.
Интересующиеся тем, как запустить «Песочницу» на Windows 10 Home, могут обратиться к средствам увлекающихся оптимизацией системы разработчиков. Для этого понадобится установить сервис отдельно. В рекомендациях к «Песочнице» указаны SSD накопители, однако подойдут и обычные HDD.
Особенности Sandbox
В основе принципа работы «Песочницы» лежат контейнеры Windows. Функция Sandbox присутствует во многих средствах компьютерной безопасности.
Задачи песочниц:
- отслеживание подозрительных изменений в коде или рисков при работе с внешней либо локальной сетью;
- изоляция данных и ненадежных подключений в виртуальной среде.
Эти сервисы используют ресурсы компьютера, однако не дают к ним доступа ограниченным в «Песочнице» материалам. Sandbox эмулирует содержимое системного блока вместе с основной операционной системой.
Песочницы антивирусного назначения принимают решение об изоляции файла или подключения на основе оценки их поведения.
Эти сервисы полезны не только как виртуальная среда для пробных запусков и просмотров, но и как средство предотвращения:
- APT-атак;
- проникновения шифрующих данные вирусов;
- выполнения вредоносного кода;
- получения злоумышленником контроля над сетевым подключением;
- постороннего доступа к пользовательским данным.
Приложения типа Sandbox используют следующие критерии оценки безопасности данных:
- самопроизвольное распространение;
- скачивание дополнительного ПО;
- попытки установления связи с внешним управляющим сервером;
- криптография.
«Песочница» от Microsoft представляет собой облегченный вариант описанных сервисов и не отслеживает деятельность вредоносных программ. Эмуляция Windows Sandbox предотвращает прямое использование системных и аппаратных ресурсов, обеспечивая защиту от большинства приведенных рисков и безопасный серфинг интернета. Приложение использует тот же механизм виртуализации, что и сторонние программы этого назначения. Это препятствует их совместному использованию.
Доступ к Песочнице в Windows 10 и 11
Sandbox можно включить в настройках операционной системы, это не потребует специальных знаний и навыков. Следующие рекомендации подходят для обоих дистрибутивов «Окон».
- Открыть вкладку «Включение и выключение компонентов Windows» в левой части окна «Программы и компоненты».
Для его открытия этого можно воспользоваться стартовым меню «Пуск» и перейти в «Панель управления».
Также меню «Включение и выключение компонентов Windows» запускают через окно «Выполнить», введя туда команду «optionalfeatures». Его можно открыть сочетанием клавиш Win+R.
Эта команда работает и в предыдущих версиях ОС Microsoft. - Виртуальная «Песочница» имеет соответствующее название в списке компонентов Windows.
Чтобы ввести её в список постоянных системных приложений потребуется поставить галочку, нажать «ОК» и выполнить перезагрузку устройства.
Результатом следования инструкции должно стать присутствие Sandbox в списке программ стартового меню «Пуск».
Галочку Sandbox в списке компонентов Windows нельзя отметить, если процессор не поддерживает виртуализацию или она отключена в конфигурации UEFI/BIOS. Признаком этого является уведомление о невозможности установки «Песочницы» при наведении мышки на соответствующий пункт перечня системных приложений ОС.
Активация с помощью PowerShell
Если включить новейший сервис изоляции Microsoft в списке компонентов Windows по каким-то причинам не получилось, можно воспользоваться программной оболочкой PowerShell. Компьютер должен соответствовать системным требованиям Sandbox.
- Для запуска оснастки PowerShell понадобится ввести название сервиса в стартовом меню «Пуск».
- В окне сервиса необходимо прописать следующий запрос и нажать Enter: Enable-WindowsOptionalFeature –FeatureName "Containers-DisposableClientVM" -All –Online.
Эти действия позволят осуществить запуск «Песочницы» в Windows 10. Для отключения приложения необходимо выполнить идентичные действия, заменив Enable на Disable в начале команды.Включение через командную строку
Sandbox можно активировать и с помощью cmd Windows. Для этого строку нужно запустить с правами администратора.
Активировать «Песочницу» можно посредством следующей команды – Dism /online /Enable-Feature /FeatureName:"Containers-DisposableClientVM" –All.
Для отключения Sandbox потребуется ввести аналогичный запрос, заменив Enable на Disable в его начале.Включение виртуализации в BIOS
Если не получается активировать Sandbox в списке компонентов Windows, следует проверить настройки виртуализации в BIOS. Перезагрузить компьютер и открыть интерфейс нажатием клавиши DEL на начальном этапе загрузки устройства. Некоторые версии BIOS открываются с помощью F1, F2, F3, F8, F11, F10, Insert, Esc или сочетаний кнопок. Информация о способе перехода в интерфейс присутствует при показе первого экрана вместе со сведениями об аппаратном обеспечении компьютера.
Расположение и название функции зависит от версии BIOS. Содержащий параметр виртуализации раздел обычно называется BIOS Features, Advanced, Configuration, Advanced BIOS Features, Advanced Configuration или Security. Иногда он находится в их подразделах CPU Feature или CPU Configuration.
Также эта опция может иметь свой отдельный раздел.
В некоторых случаях функцию виртуализации в BIOS обозначают сокращением. К примеру, AMD-v и SVM для устройств на базе процессоров AMD или VT-x для материнских плат с поддержкой Intel. Найдя нужный параметр, следует переключить его состояние на ON или Enabled и обязательно сохранить изменения при выходе из интерфейса. После перезагрузки устройства можно выполнить действия по включению «Песочницы» в списке компонентов ОС.Установка приложения в домашней версии Windows 10
Home дистрибутив системы не имеет предустановленной Sandbox. Чтобы ввести её в список компонентов, понадобится скачать bat-файл Sandbox Installer, созданный немецкими поклонниками Windows.
Sandbox Installer содержит инструкции в формате синтаксиса командной строки. С наполнением файла можно ознакомиться, открыв его через обычный блокнот. Скачав bat-инструкцию для установки «Песочницы», следует просто запустить ее. По завершению процесса перезагрузить устройство.
Результатом следования приведенным рекомендациям должно стать присутствие Sandbox в списке программ стартового меню «Пуск». Этот способ может подойти и для домашней версии Windows 11. Вместе с bat-установщиком на указанной странице доступен файл Sandbox Uninstaller. С его помощью можно удалить приложение.Использование Песочницы Windows
Для запуска новейшего сервиса виртуализации Microsoft необходимо открыть стартовое меню «Пуск» и найти ПО через поиск либо щелкнуть по его ярлыку в перечне программ. Sandbox представляет собой окно эмуляции Windows с подключением к сети без доступа к приложениям и материалам основной системы.
Перемещение данных из главной ОС в изолированную среду осуществляют посредством буфера обмена. Выделив папку или файл, их можно скопировать и вставить в среду Sandbox и наоборот. Перед тем как запустить игру в «песочнице» офлайн или по интернету следует учесть, что при следующем открытии эмуляции игру придётся устанавливать заново. Изолированные материалы остаются в приложении только до выхода из него.
Для удобства можно добавить пункт о запуске отдельных файлов через Sandbox в меню «Проводника» Windows.
Запретить программе выход в интернет или задать другие настройки можно при помощи Sandbox Configuration Manager (также Windows Sandbox Editor).
Это бесплатное приложение работает с конфигурацией «Песочницы», сохраняя и импортируя файлы с установленными параметрами.Ошибка при включении приложения в Windows 10
Отказ запуска Sandbox сопровождает уведомление об отсутствии указанного файла с кодом 0x80070002. Это сообщение появляется, когда из-за недостаточно обновлённой ОС не включается «Песочница». Ошибку «Не удается найти указанный файл» можно исправить, выполнив апгрейд Windows 10 до KB4512941. Для этого нужно скачать и установить соответствующее обновление.
В некоторых случаях Sandbox может не работать из-за отсутствия поддержки русской версии системы. Тогда следует максимально обновить Windows, либо переустановить ОС в английской локализации с ее последующей русификацией.
Использование «Песочницы» Microsoft помогает пользователям Windows 10 и 11 уберечь системные файлы от вирусов и воздействия извне. Это средство также полезно в качестве испытательного полигона для влияющих на работу системы программ, включая оптимизацию и антивирусное ПО.
Регулярная очистка данных при выходе обусловлена требованиями безопасности приложения. Находчивые пользователи доработали продукт Microsoft, обеспечив установку программы «Песочницы» для Windows 10 Home. Интеграция Sandbox снижает надобность сторонних средств эмуляции.
Как включить Песочницу в Windows 10, настроить и пользоваться: видео.
А вы знали о таких возможностях «Песочницы»? Напишите в комментариях. Сохраните статью в закладках и поделитесь ею в социальных сетях.
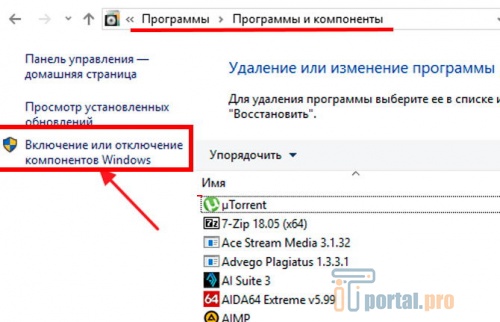
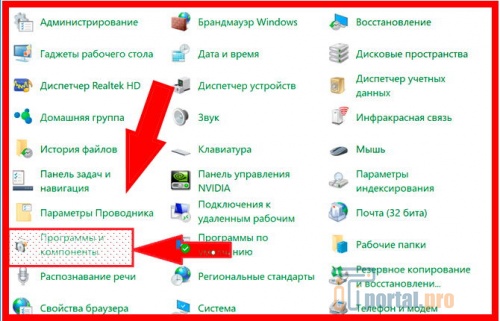
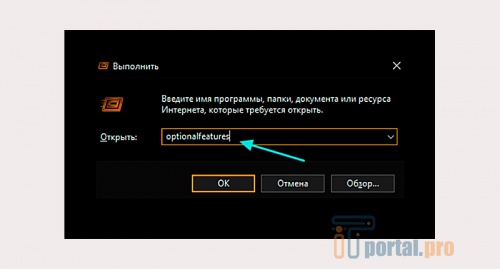
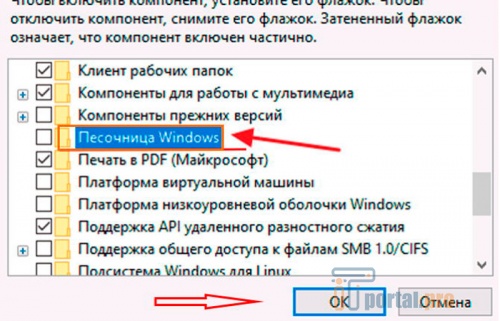
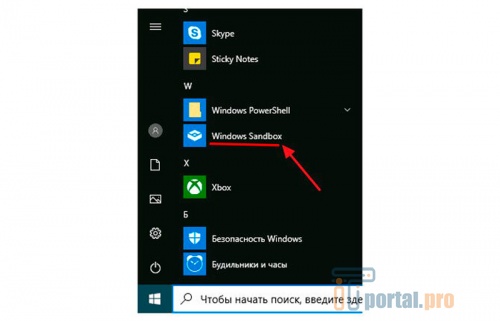
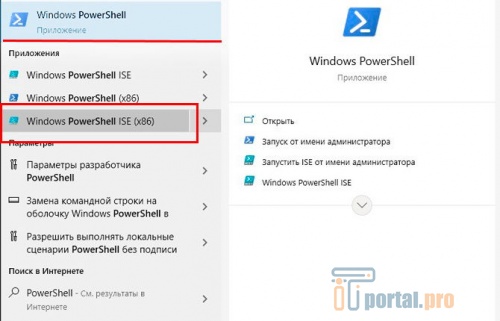
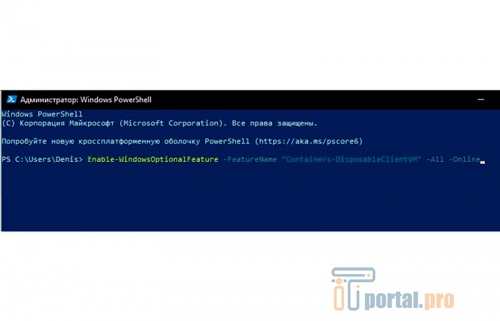
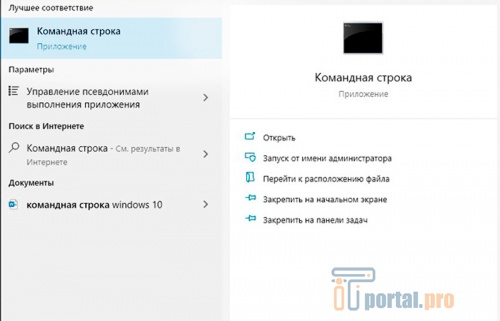
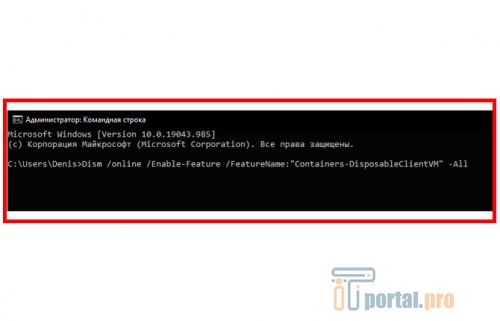
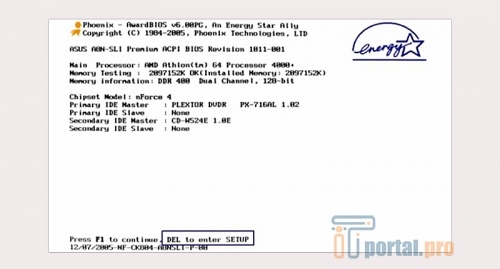
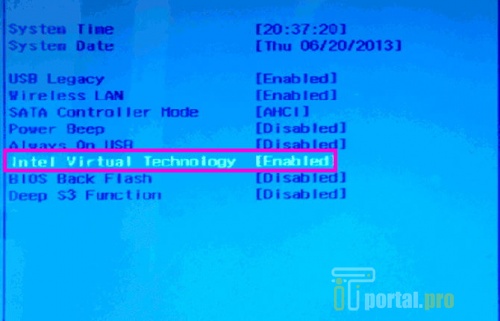
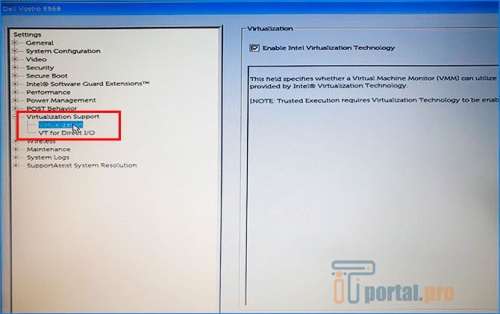

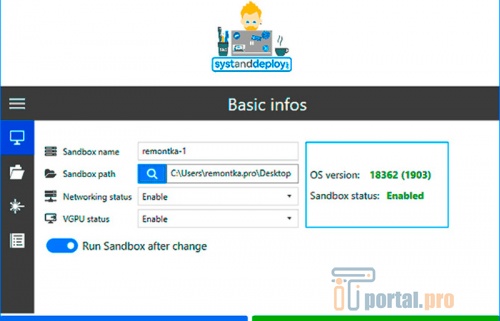














Комментарии (1)