В операционной системе Windows 10 есть немало полезных опций, назначение которых для пользователей не до конца понятно. Одна из подобных – возможность включения режима гибернации. Нередко его путают со спящим режимом, а между тем разница действительно существенная. Желательно заранее разобраться с особенностями этой опции и тем, как включить гибернацию в Windows 10.
Что такое режим гибернации в Windows 10
Гибернация в Windows 10 представляет собой особый режим функционирования ПК, предусматривающий включение энергосбережения. Длительное время опция использовалась исключительно на ноутбуках, так как именно на них вопрос сохранения энергии стоит особенно остро. Однако теперь функция широко применяется и на стационарных компьютерах.
Гибернацию в Windows 10 нередко называют гибридным спящим режимом, поскольку сходство действительно присутствует. Если функцию включить, все элементы компьютера, включая оперативную память, переходят в состояние пониженного энергопотребления. Системные данные же записываются в специальный файл, хранящийся в BIOS. Он подпитывается исключительно встроенной батарейкой, так что потребление внешнего электричества полностью приостанавливается.
Специфика режима сна дополнительно предполагает автоматический перенос хранящихся в специальном файле данных в ОЗУ. После этого уже сама система мгновенно включается в том состоянии, в котором ее оставил пользователь.
В процессе перехода, аппаратная часть компьютера отключается полностью, а работает только подпитывающийся от собственной батарейки БИОС. Необходимые пользовательские данные сохраняются на диск в файле hiberfil.sys. Этот файл может занимать много места, так что постоянная перезапись нередко приводит к преждевременному износу SSD. Впрочем, со стандартными винчестерами HDD функция работает без негативных последствий.
Открываем настройки электропитания в Windows 10
Для включения или деактивации опции необходимо предварительно получить доступ к настройкам электропитания. В идеале, пользователю требуется добиться самостоятельного перехода системы в нужное состояние через некоторое время.
Чтобы открыть нужные настройки:
- Нажать «Пуск».
- Щелкнуть на значок «Параметры».
- Выбрать пункт «Электропитание».
Зайти в нужный раздел также можно из «Панели управления».
Включаем гибернацию на Windows 10
Чтобы начать пользоваться этой полезной опцией, необходимо предварительно включить ее в настройках электропитания. Процедура захода в нужный раздел уже была представлена.
Инструкция по включению функции:
- В окне параметров электропитания найти активную схему и нажать на находящуюся рядом с ней кнопку «Настройка схемы электропитания».
Чаще всего используется сбалансированная схема, предполагающая оптимальные настройки для поддержания нужной производительности, экономии энергии. - Открываются дополнительные параметры питания.
- Появится небольшое окно, предлагающее настроить массу параметров. Тут потребуется раскрыть раздел под названием «Сон».
- Указать, в какой момент следует автоматически отключать питание компьютера. Иногда гораздо удобнее настроить включение опции через меню «Пуск» или же назначить для него специальные клавиши.
Для настройки кнопок необходимо:
- В главном окне параметров электропитания нажать на находящуюся в левом столбце ссылку «Действия кнопок питания».
- Тут можно для кнопки питания на корпусе выбрать операцию перехода в нужное состояние.
- Также настраивается кнопка сна, находящаяся на клавиатуре.
- Для добавления пункта в главное меню – в том же окне перейти к настройке недоступных параметров.
- Внизу активируется специальный пункт, отвечающий за показ нужного режима при завершении работы. Нужно только установить соответствующую галочку напротив него.
- Сохранить внесенные правки и закрыть окно электропитания. Теперь в меню выключения появится новая команда.
На отдельных системах включенная опция может работать не так, как ожидается. Это касается спящего режима. Вместо полноценной гибернации иногда включается гибридный спящий режим, предполагающий запись информации на накопитель.
В ряде случаев записывать информацию при каждой смене режима нет смысла, особенно, если пользователь уверен в стабильности электропитания. Тут потребуется снова перейти в параметры электропитания и выставить напротив «Разрешить гибридный спящий режим» положение «Выкл». Для применения настроек останется нажать кнопку «ОК».
Теперь настройка действительно завершена и спящий режим будет функционировать без записи информации на накопитель.
Рекомендуем по теме! Как отключить контроль учетных записей (UAC) в Windows 10.
Включение гибернации в командной строке Windows 10
Включить гибернацию на Windows 10 возможно при помощи такого универсального инструмента как «Командная строка». Особенно полезен этот метод окажется для тех, у кого используется нестандартная версия BIOS, не позволяющая применять традиционные методы. Часто подобные сложности возникают у владельцев современных материнских плат.
Запустить командную строку на Windows 10 от имени администратора. Это можно сделать при помощи команды cmd, которую вводят в строку поиска меню «Пуск». На найденное приложение нажать ПКМ, выбрать запуск в режиме администратора.
Можно упростить задачу, нажав ПКМ на меню «Пуск» и выбрав соответствующую позицию в контекстном меню.
В окне вводить запросы:
- powercfg –h on – отвечает за включение гибернации;
- powercfg –h off – деактивация гибернации.
Режим гибернации в Windows 10 – функция, помогающая экономить электричество, сохранять необходимые окна и приложения в открытом состоянии, а также мгновенно приводить систему в работоспособное состояние. Подобные особенности отличают ее от полного выключения и стандартного спящего режима. Включить ее можно несколькими способами – через командную строку, настройки электропитания. Доводилось ли вам активировать подобный режим на Windows 10? Какой способ использовали? Напишите в комментариях. Поделитесь статьей в социальных сетях и сохраните ее в закладках, чтобы не потерять полезный материал.
Рекомендуем по теме! Отключение слежения в ОС windows 10.
О гибернации Windows 10 можно узнать и из видео ниже.

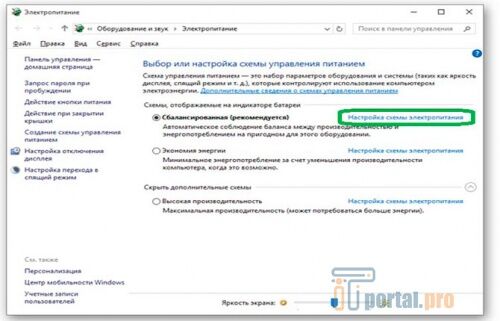
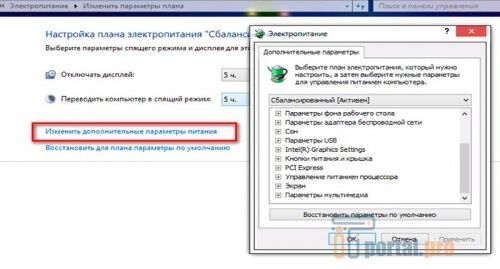
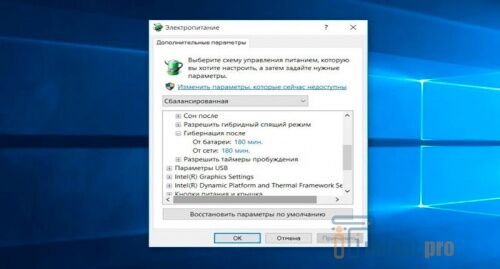
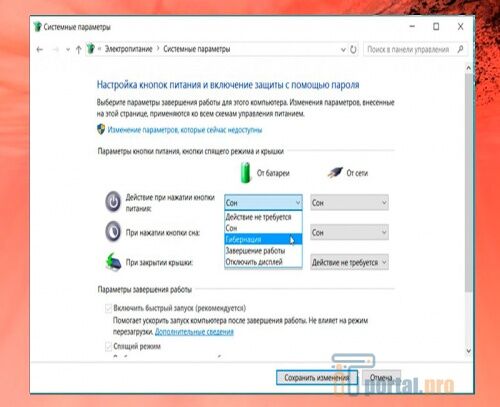
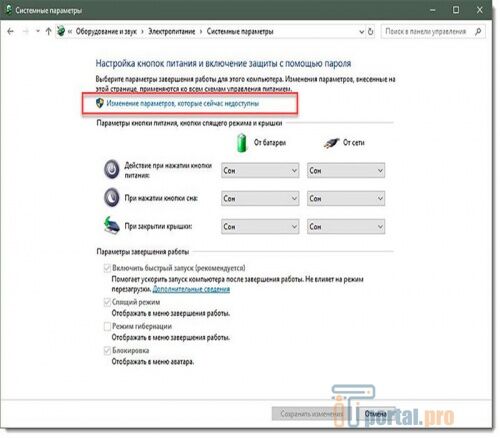

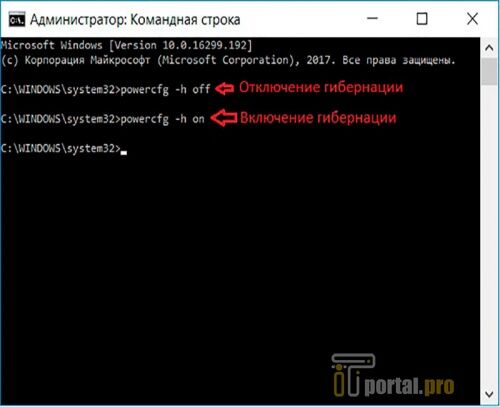

















Комментарии (0)