Открытые окна программ в Windows сворачиваются на панель задач, в некоторых случаях перемещаясь в системный трей. Для некоторых пользователей это удобно, для других же – нет. Потому все рекомендуется ознакомиться с тем, какими нестандартными утилитами нужно обзавестись, чтобы свернуть программу в системный трей на Windows 10 или Windows 8, и как открыть свернутую программу обратно.
Как свернуть программу с помощью RBTray
RBTray — популярная утилита для помещения открытых окон в панель скрытых значков. Она лишена интерфейса и настроек. Элементы управления располагаются в подменю, и открываются выделением ее пиктограммы правой кнопкой мыши. Данное ПО занимает всего 45 Кб памяти, не подлежит инсталляции и распространяется на бесплатной основе.
- По официальной ссылке скачать и распаковать одноименный zip-архив.
- В зависимости от разрядности установленной ОС Windows, открыть папку 32-bit или 64-bit, включить RBTray.exe.
- Кликнуть ПКМ по кнопке нижнего подчеркивания «Свернуть» любого окна. Восстановить его из системного трея можно нажатием ПКМ и выбором команды «Restore Window».
- Закрыть утилиту можно по выбору «Exit RBTray» в контекстном меню свернутого окна.
По теме: Как поменять курсор мыши на Windows 10?
Другие программы для сворачивания в область уведомлений
Кроме предыдущей утилиты, есть много бесплатных ПО, написанных на основе общедоступного кода C++, чтобы свернуть программы в системный трей. Вкратце следует разобрать некоторые из них.
Traymond
Работая с большим количеством программ одновременно, полезно иметь такое средство, как Traymond. Оно отправляет в системный трей активные окна, не засоряя панель задач. Для работы Traymond нужно иметь библиотеки Visual C++ x86 (желательно установить заранее).
Чтобы начать работать с Traymond:
- Скачать утилиту объемом менее 60 Кб.
- Запустить Traymond.exe от имени администратора (в трее появится перевернутый синий треугольник). При реакции антивируса на подозрительные действия нажать «Выполнить в любом случае».
- Открыть любое окно и нажать на клавиатуре «Win+Shift+Z», чтобы свернуть его в системный трей.
- По двойному клику ЛКМ скрытая программа возвращается в исходный вид.
По теме: Как зайти в безопасный режим Windows 10?
MinimizeToTray
Еще одна утилита для сворачивания элементов в системный трей — MinimizeToTray. Ее главное отличие — формирование списка окон и программ вместо привычных иконок.
Загрузка на сайте, распаковка и запуск аналогичен предыдущим вариантам. Установка драйверов и дополнительных библиотек не требуется.
Активная MinimizeToTray отображается черной пиктограммой там, где находятся кнопки свернутых программ. В ее подменю «Configs» доступно сохранение комбинаций горячих клавиш для свертывания и развертывания активного окна, а также развертывания всех скрытых окон. Аналогичные команды можно выбирать мышью по нажатию ПКМ на иконке утилиты.
Преимуществом MinimizeToTray являются удобные «горячие» команды (ALT + F1, ALT + F2, F10) с возможностью замены. Но списочный вид скрытых элементов менее удобен, так как первым делом человек обращает внимание на значок программ, а не на текст.
4t Tray Minimizer
Утилита 4t Tray Minimizer способна не только свернуть приложения в системном трее, но и сделать окна прозрачными для обзора перекрытых элементов рабочего стола. Существует поддержка настраиваемых «горячих» клавиш и внедрение новых кнопок управления.
Разработчик издает бесплатную и платную (Pro) версию с дополнительными функциями привязки клавиш к конкретной программе, автозапуском функции сворачивания и другими. Однако цена в $20 смотрится неразумной за такой продукт.
Для использования 4t Tray Minimizer Free:
- Загрузить free-версию на официальном сайте.
- Установить программу и настроить дополнительные элементы окна.
- Указать «горячие» клавиши управления системного трея.
Не запускается Windows 10 на ПК - что делать и как устранить проблему? Ответ по ссылке.
Преимущества 4t Tray Minimizer — русскоязычный проработанный интерфейс и подробные настройки каждого элемента управления окнами. Это максимум для пользователя, расширяющий стандартный функционал Windows.
Сравнительная таблица утилит.
Скрыть и открыть свернутую программу из системного трея можно с помощью утилит. Каждое приведенное решение заслуживает внимания, отличаясь удобством под конкретного пользователя. Некоторые из подобных ПО поставляются на платное, другие на бесплатной основе. Потому каждый юзер сможет подобрать оптимальную утилиту для себя.
А вы пользуетесь подобными программами? Напишите в комментариях. Сохраните статью в закладках, поделитесь ею в социальных сетях.
Как свернуть любую программу в трей Windows 10 смотрите в видеоролике.

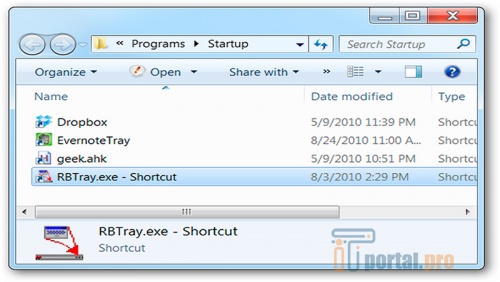
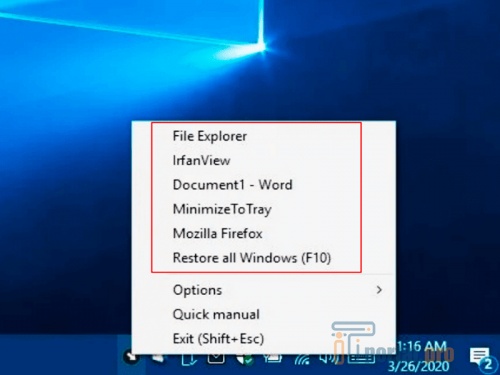
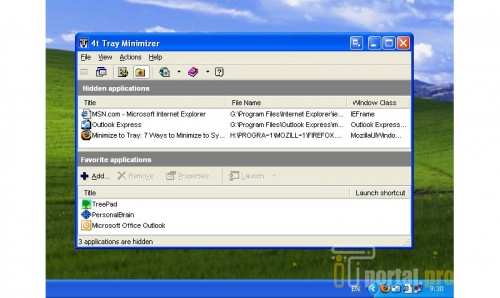
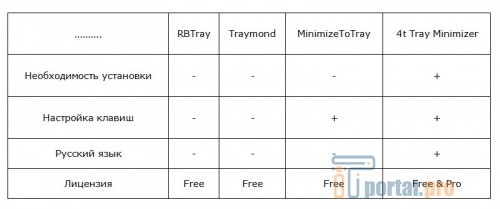


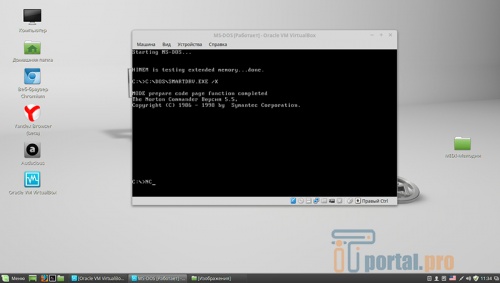
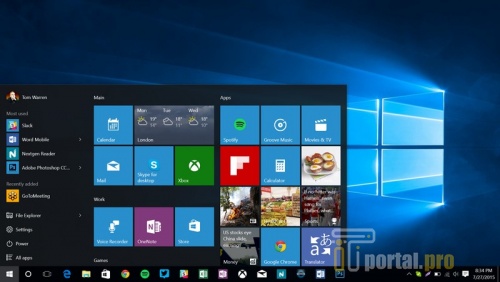














Комментарии (0)