Язык интерфейса важен в меню, диалоговых окнах, магазине Microsoft, проводнике и т. д. При самостоятельной установке Windows пользователь лично задает этот параметр. Но нередко компьютер покупают с заранее установленной ОС на иностранном языке. Тогда пользователь пытается узнать, как изменить язык интерфейса в Windows 10.
Чтобы без проблем работать на ПК, нужно скачать подходящий языковой пакет и установить его. Делают это двумя способами: через «Параметры» или «Панель управления» (ПУ). Выбор метода изменения языковых параметров зависит от версии ОС.
Для последней версии Windows 10
- через магазин Microsoft;
- через раздел «Параметры».
Инструкции (размещены ниже) помогут скачать и установить язык интерфейса. Однако во встроенных программах по-прежнему будет использоваться старый языковой пакет. Чтобы изменить его на подходящий (например, русский), действуют так:
- Входят в меню Windows, нажав кнопку «Пуск» на панели задач или клавишу «Win» с эмблемой одноименной ОС.
- Из списка выбирают раздел «Язык» (Language), открывают его. Если русский стоит не на первом месте, то на него кликают мышкой (левая кнопка), чтобы выделить, а потом нажимают клавишу «Вверх». После этого он возглавит список, то есть, станет основным.
- Далее открывают «Региональные стандарты» (подраздел «Параметров»), переходят во вкладку «Местоположение» из списка стран выбирают Россию.
Русификация интерфейса через магазин Майкрософт
Чтобы скачать нужный пакет через Microsoft Store, а также изменить языковые параметры для удобного использования интерфейса, нужно действовать по такому плану:
- Открыть сайт магазина, который размещен в панели задач.
- В строке «Поиск приложений» ввести «Russian language».
- Выбрать вариант «Пакет локализованного интерфейса на русском...» (отмечен синей стрелкой на фото выше).
- Кликнуть по клавише «Get» (если нужно изменить язык с английского на русский). В других случаях тоже нажимают эту кнопку синего цвета, но надпись на ней будет иная.
- В конкретном примере разработчик установил русский язык (на фото выше) для отображения элементов интерфейса. Первые 2 пункта списка (отмечены стрелками) необходимы для загрузки и установки – их оставляют отмеченными. Под ними размещены компоненты, которые переводят текст в речь, распознают рукописный ввод (при желании их можно деактивировать).
- Кликнуть по значку «Install», чтобы начать установку (инсталляция). Дождаться окончания загрузки.
- Выйти, а потом опять зайти в систему. Для этого следует нажать на значок «Yes, sign out…», чтобы перезагрузить ПК, а также изменить языковые настройки. Если выбрать вариант «No, sign out…», то перезагрузка будет выполнена позже после окончания работы.
Рекомендуем! Как защитить паролем вход в ОС Windows 10.
Русификация через «Параметры»
Если пользователь не может добавить языковой пакет через Microsoft Store, чтобы изменить вид интерфейса, то это можно сделать таким способом:
- Открыть «Параметры» (Settings) через значок «Пуск» или клавишу «Win».
- Выбрать раздел «Language».
- Перейти во вкладку «Time & Language» или «Language & Region».
- Открыть подраздел «Windows display…», чтобы найти подходящий пакет (но он обычно там один).
- Добавить предпочитаемый язык (в этом примере русский) можно в разделе «Preferred Languages». Для этого мышкой кликают по надписи «Add a language».
- Из списка выбирают «russian» (или любой другой вариант). Его проще найти через поисковую строку.
- Затем нажимают кнопку «Next».
- Во всплывшем окне появится 4 компонента (списком), их функции описаны в первом способе (через магазин Майкрософт). Первые 2 пункта обязательно оставляют, они помогут изменить языковые настройки, а оставшиеся два вспомогательные – их можно убрать.
- Нажимают «Install», дожидаются окончания установки, соглашаются с предложением перезагрузить ПК «Yes, sign out…».
Для старых версий Windows 10
Изменить языковые настройки для Windows 10 (1709 или старше) через ПУ поможет такая инструкция:
- Загружают язык (например, русский), включая системный в соответствующем подразделе ПУ. Для этого открывают «Пуск», затем «Control Panel» (панель управления), переключают «Просмотр» или «View by» (верхний правый угол) на значки «Icons», переходят во вкладку «Language».
- Кликают мышкой по надписи «Add a language».
- Выбирают “russian”, нажимают «Add», чтобы добавить его. После этих действий он дополнит список раскладки клавиатуры.
- Чтобы проверить наличие конкретного языкового пакета, нажимают «Options» возле него. На этом этапе стоит проверить подключение ПК к интернету.
- Если подходящий пакет доступный, то появится надпись «Download and install language…». По ней нужно кликнуть, чтобы началась загрузка и установка.
- После установки рядом с «russian» щелкают по клавише «Options».
- Во вкладке «Windows display…» кликают по кнопке «Make this the primary…», чтобы русифицировать Виндовс (так можно изменить язык на любой другой, например, английский).
- Нажимают «Log off now», чтобы перезагрузить ПК, а также изменить настройки интерфейса сразу. Чтобы сделать это позже — кликают по «Log off later».
Как легко и просто отключить SmartScreen в Windows 10 - проверенные способы в статье по ссылке.
Изменить языковые настройки интерфейса для разных версий Виндовс 10 несложно. После инсталляции нового пакета можно будет переключаться между ними. Делают это через раздел «Time & Language».
Приходилось ли вам изменять язык интерфейса для ОС Windows 10? Удалось ли скачать его? Какой способ вы использовали? Опишите свой опыт в комментариях. Задавайте вопросы по теме более опытным читателям. Делитесь полезной информацией в социальных сетях.
Изменение языка системы Windows 10 в видео.
Источники:
- http://comp-profi.com/kak-izmenit-jazyk-interfejsa-windows-10/#i-4
- https://remontka.pro/russian-interface-windows-10/#apps
- https://remontcompa.ru/windows/windows-10/2213-kak-izmenit-jazyk-v-windows-10.html
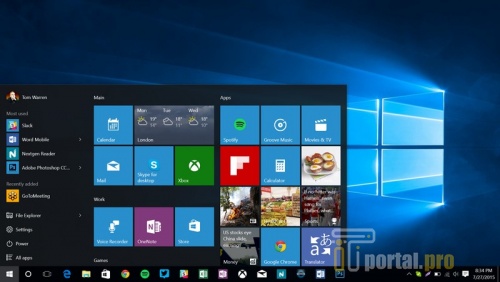
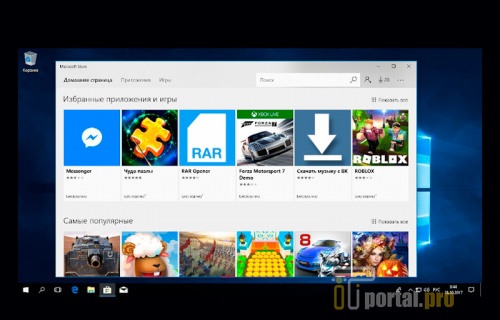
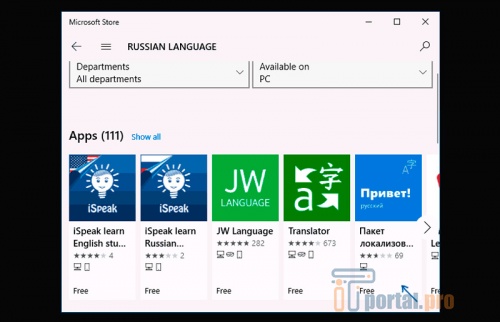
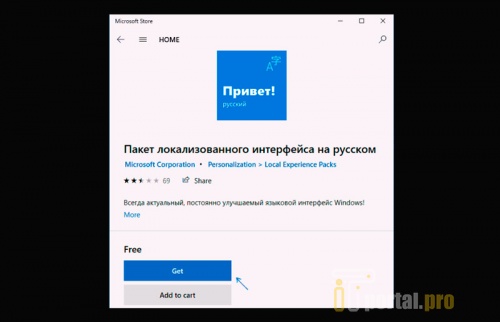
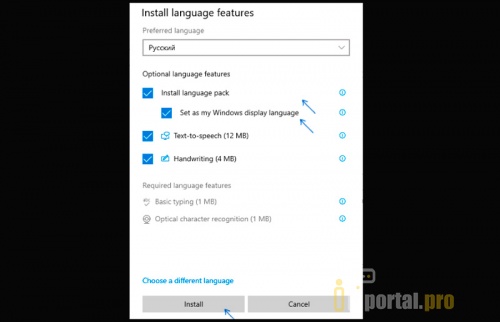
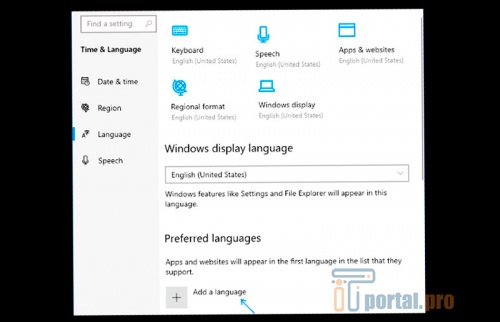
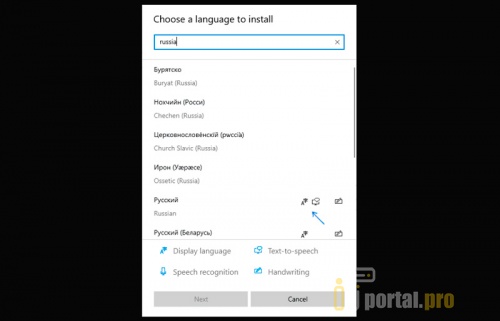
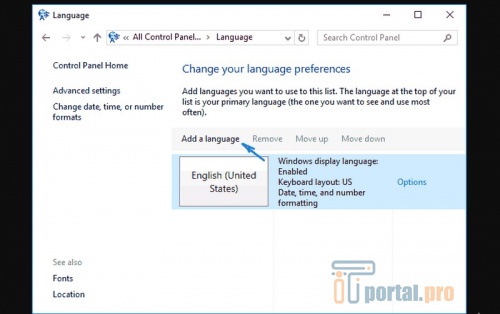
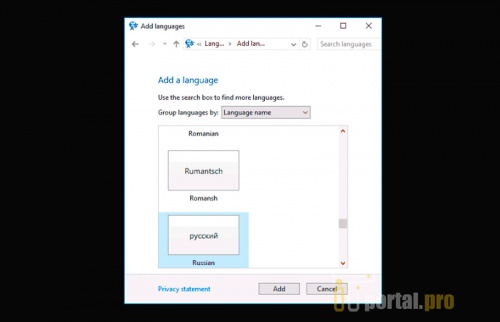
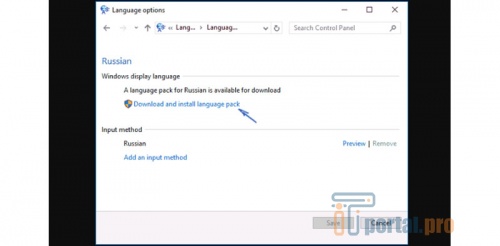
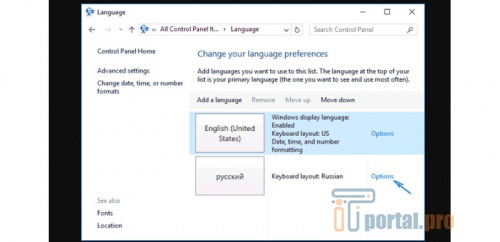
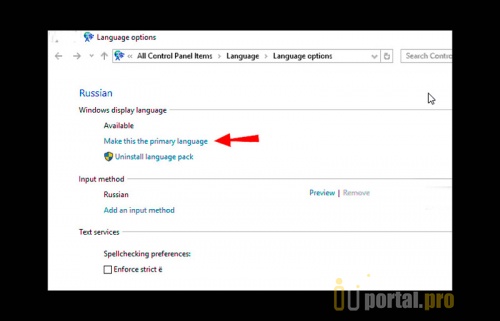


















Комментарии (0)