SmartScreen в Windows 10 – сервис, основная задача которого заключается в блокировке вредоносных программ. По сути, прога представляет собой фильтр, проверяющий и блокирующий потенциально опасные файлы, скачанные из Интернета. Но многие пользователи сталкиваются с тем, что данное ПО срабатывает слишком часто, что отражается на работе ОС. Потому возникает необходимость его деактивировать. Перед тем, как отключить SmartScreen в Windows 10, следует изучить все способы, которые помогут это сделать.
SmartScreen в Windows 10: что это и в чем принцип его работы
SmartScreen в Windows 10 – важный компонент системы. Своего рода, ее «защитник» от вредоносного или подозрительного софта. Ранее до восьмой версии Виндовс он не был вынесен в качестве отдельной функции, а входил в состав стандартного браузера Internet Explorer.
Принцип работы софта прост:
- Пользователь находит в сети нужную для него программу.
- При попытке ее скачать или запустить, если уже сохранили ранее, SmartScreen сканирует ее, опираясь на облачную базу данных.
- Если софт подозрительный, действия пользователя ПК сразу же блокируются, о чем он получает уведомление. На экране появится синее окно с соответствующим текстом.
Но у юзера тоже есть выбор – прислушаться к «совету» программы-защитника или же все же открыть скачанный файл через команду «Выполнить в любом случае».
Но иногда ПО срабатывает слишком часто, что мешает владельцу компьютера в его работе. Поэтому не мешает узнать, как отключить фильтр SmartScreen в Windows 10.
Отключение SmartScreen через меню «Параметры»
В последней версии Windows есть возможность деактивировать фильтр, перейдя в меню «Параметры». Последовательность действий:
- в нижнем левом углу экрана на панели кликнуть по значку «Пуск» или же зажать одновременно 2 клавиши на клавиатуре – Win-i. Таким образом можно вызвать меню «Параметры»;
- в верхней части окна можно увидеть строку для поиска и ввести в ней соответствующий запрос;
- выбрать из выпадающих результатов раздел, который называется «Защита на основе репутации»;
- откроется окно «Защитник Windows» с настройками, позволяющими отключить работу фильтра SmartScreen;
- чтобы отключить защиту, следует проскролить страницу до конца и в самом низу выбрать пункт «Выключить».
Отключение через «Панель управления»
В более старой версии Windows 10 можно отключить фильтр через «Панель управления».
Последовательность действий:
- вызвать «Панель управления» проще всего через одновременное зажатие 2 клавиш – Win-R;
- откроется меню «Выполнить»;
- в соответствующей строке ввести команду control;
- в «Панели управления» найти раздел «Система и безопасность»;
- следующий шаг – кликнуть мышкой на подраздел «Безопасность и обслуживание»;
- в левой части экрана найти подраздел «Изменение параметров SmartScreen в Windows 10»;
- откроется окно с настройками фильтра.
Пользователю будет предложено три варианта:
- запрашивать разрешение перед установкой или запуском программы из неизвестного источника;
- предупреждать перед запуском, но не требовать, чтобы было подтверждение от администратора;
- ничего не делать (деактивация фильтра).
Если выбрать последний вариант, Windows SmartScreen деактивируется и всплывающие предупреждения больше поступать не будут.
Отключение через групповые политики
SmartScreen в версии Windows 10 Pro возможно отключить через групповые политики. Последовательность действий:
- одновременно зажать на клавиатуре 2 клавиши – Win-R;
- появится окно «Выполнить». В соответствующей строке ввести gpedit.msc;
- откроется редактор групповых политик. В ней находят подраздел «Конфигурация компьютера», кликают на него;
- далее переходят в такой последовательности – «Административные шаблоны» – «Компоненты Windows» – «Проводник»;
- в правом верхнем секторе экрана можно будет увидеть «Настроить Windows SmartScreen»;
- в открывшемся окне можно настроить параметры по своему усмотрению или и вовсе отключить фильтр. В конце важно не забыть нажать на виртуальную кнопку «Сохранить настройки» и «Ок».
Отключение для приложений магазина Windows 10
Windows SmartScreen – фильтр, который также проверяет данные, используемые софтом из официального магазина. Пользователь может самостоятельно отключить именно эту функцию. При этом полностью деактивировать фильтр не нужно.
Последовательность действий для выборочного отключения:
- в левом нижнем углу экрана на панели нажать на значок «Пуск»;
- найти подраздел «Параметры» и в нем «Конфиденциальность» – «Общие»;
- с правой стороны можно будет увидеть «Включить SmartScreen для проверки веб-содержимого». Вот здесь отключают работу фильтра.
Отключение в браузере Edge
В этом браузере также есть возможность отключить SmartScreen Windows 10 конкретно для него. И первый шаг к этому – перейти в настройки самого браузера.
Далее выбрать пункт «Параметры» -- «Показать дополнительные». Снова проскролить в самый низ. Там и будет функция, позволяющая отключить SmartScreen в браузере Edge.
SmartScreen – надежная защита от вредоносного софта, которым забит Интернет. Чтобы ПК дольше оставался защищенным, не стоит отключать эту функцию. Если же предупреждения и блокировки стали появляется слишком часто – без деактивации не обойтись.
А вам доводилось отключать этот фильтр? Каким способом? Напишите в комментариях. Поделитесь статьей в социальных сетях и сохраните себе в закладки.
Полная видеоинструкция, как отключить SmartScreen в Windows 10.

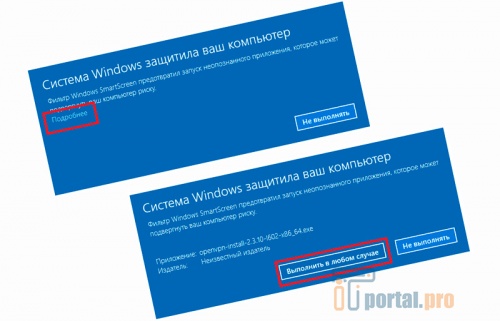
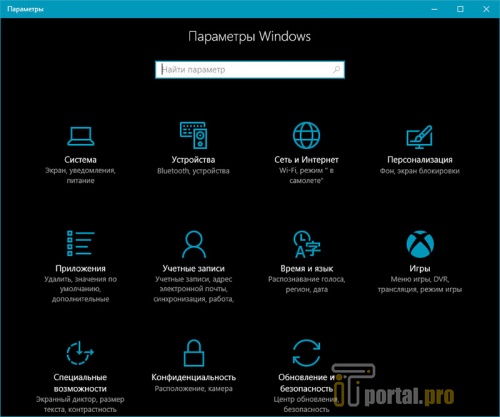
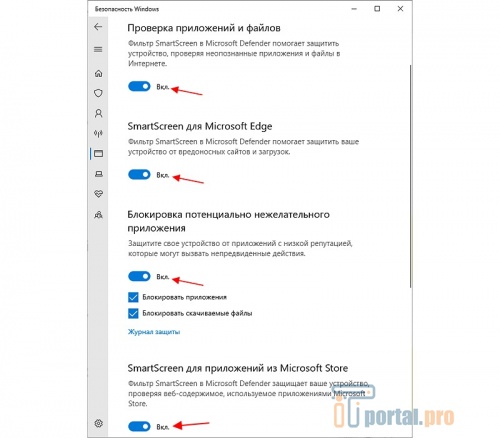
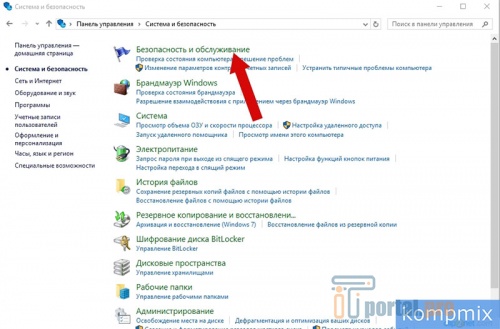
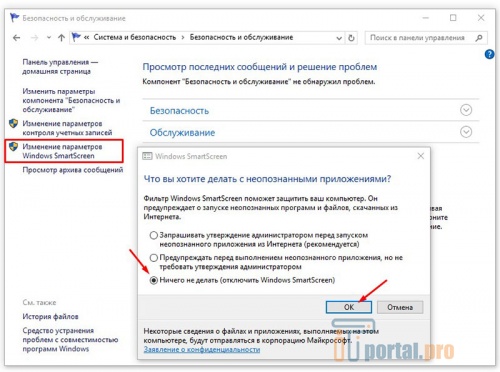
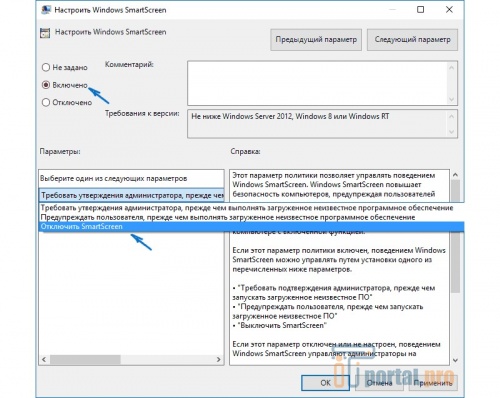
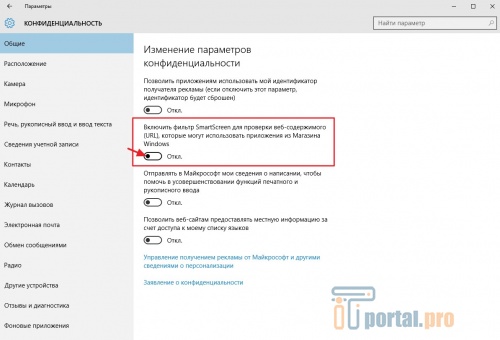
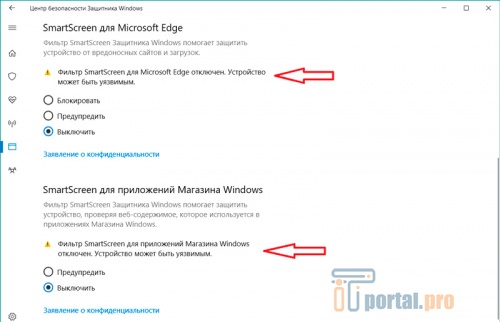


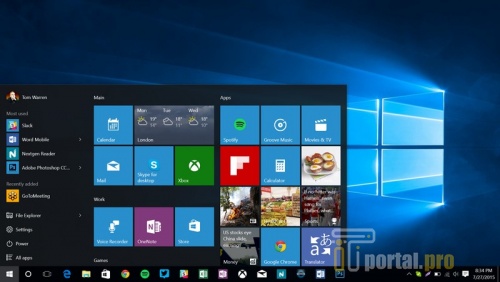














Комментарии (1)