Быстро перемещаться от одной группы программ и файлов до другой, а также совершать различные действия с ними помогут виртуальные рабочие столы Windows 10. Раньше эта возможность была реализована в Mac OS, Linux и мобильных ОС. Для более старых версий Windows она была доступна после установки специального ПО. Создавать дополнительные пользовательские интерфейсы, переключаться с одного на другой, удалять их можно мышью или быстрыми клавишами.
Как управлять виртуальными рабочими столами в Windows 10
Виртуальные рабочие столы (ВРС) расширяют потенциал основного интерфейса, который доступен пользователю после загрузки ПК. Эта функция позволяет одновременно открывать более десятка программ и файлов, которые находятся за границами области отображения монитора. То есть, можно поочередно работать на нескольких экранах, имея один компьютер.
Эта функция удобна, если компьютером пользуются несколько человек (например, на работе или дома), которые открывают приложения и файлы разного назначения. Во время работы различные программы (поисковики, документы Word, информационные сайты, графические редакторы) распределяют по нескольким средам, которые остаются невидимыми для окружающих.
При необходимости между группами окон переключаются. Во время такой работы ниже вероятность, что пользователь запутается в большом количестве открытых пользовательских интерфейсов. Их можно переносить из одного пространства на другое, а потом возвращать обратно.
Управление виртуальными рабочими столами Windows 10 осуществляется мышью. Чтобы открыть используемое пространство, нужно навести курсор на кнопку с графическим изображением функции «Представление задач» (ПЗ) или «Task View» (обведена красным овалом) на панели.
На вид это вертикально расположенные прямоугольники с бегунком возле них. Также значок может выглядеть, как строка из прямоугольников (в зависимости от версии). По этой кнопке нужно кликнуть.
После нажатия на иконку откроется существующий ВРС. Появившийся интерфейс дает возможность пользователю управлять рабочими областями – создавать новые, перемещать, совершать переход между ними и т. д.
Если в панели нет значка «Представление задач», то для открытия ВРС нужно действовать по такой инструкции:
- Навести курсор мышки на пустую область панели задач.
- Выполнить клик правой клавишей.
- Выбрать из списка во всплывающем меню команду «Показ кнопки просмотра задач», кликнуть по ней.
ВРС расположены во временной последовательности: сверху – последние, ниже – созданные раньше.
Дополнительные возможности
При необходимости окна приложений, документы и файлы можно перетаскивать между виртуальными пространствами. Делают это двумя способами:
- Курсор мышки наводят на раздел «View Task» кликают правой кнопкой. Во всплывающем меню находят «Переместить в…», выбирают нужный «Рабочий стол».
- Применяется технология Drag-and-Drop, которая позволяет перемещать и вставлять элементы в целевые объекты. Чтобы изменить расположение конкретного объекта, курсор направляют на него, зажимают левую кнопку мыши, перетаскивают в нужное виртуальное пространство.
- Демонстрация окна на всех рабочих областях. Конкретный объект отмечают, чтобы он появлялся во всех виртуальных средах.
- Показ разных объектов одной программы во всех виртуальных областях. Если в приложении (например, Opera, Word) открыто несколько окон, то они будут показаны во всех зонах.
Для настройки ВРС следует переместиться в раздел «Система», в боковой панели выбрать пункт «Многозадачность». Там представлены 2 функции – отображение окон на панели задач, использование комбинации кнопок ALT + TAB.
Как легко и просто сделать VirtualBox на весь экран. Об этом можно почитать здесь.
Как активировать новый виртуальный рабочий стол в Windows 10
Создание виртуального рабочего стола Windows 10 происходит в 2 этапа:
- Кликнуть по значку «Task View» (на картинке – прямоугольники, обведенные красным овалом), которая размещена рядом с поисковой строкой и «Пуском».
- Курсор мышки навести на надпись «Создание рабочего стола», которая размещена справа внизу (для других версий Виндовс 10 кнопка может находиться вверху), нажать. После однократного клика откроется новый объект. Если щелкнуть на эту кнопку несколько раз – активируется несколько ВРС.
Чтобы визуализировать все используемые пространства, нужно щелкнуть левой кнопкой мышки по значку «Представление задач». Здесь же можно переходить из одного стола на другой.
Информации о максимально допустимом количестве объектов, возможных в операционной системе, отсутствует. По отзывам активных пользователей можно создать более 500 экземпляров. Но для продуктивной работы достаточно и 5-10 столов.
Как перемещаться по виртуальным рабочими столами Windows 10
Переходить из активного ВРС на любой другой легко:
- Открыть раздел «View Task».
- Выбрать требуемый интерфейс.
- Навести на него курсор мышки и щелкнуть левой кнопкой.
Как удалить виртуальный рабочий стол в Windows 10
Если в процессе работы один из объектов стал ненужным, то его рекомендуется закрыть. Чтобы отключить виртуальный рабочий стол Windows 10, нужно действовать по такому плану:
- Перейти в раздел «Task View», чтобы увидеть все активные пространства.
- Выбрать объект, который больше не будет использоваться.
- Навести на него курсор мышки, щелкнуть по красному крестику (сверху справа).
После этого действия выбранный объект будет удален. Программы и документы, которые располагались на нем, будут перенесены на ВРС, размещенный слева от него.
Периодически необходимо удалять лишние пользовательские интерфейсы, так как они занимают место в памяти и нагружают процессор.
Горячие клавиши для виртуальных рабочих столов
Для более оперативной работы в Windows 10 используют быстрые клавиши:
- Win + Tab (Win – кнопка со значком Windows) – пользователь переходит в раздел «Представление задач», где расположены все используемые ВРС.
- Windows + Control (Ctrl) + стрелка (правая или левая – в зависимости от расположения) – перетаскивание объектов между двумя виртуальными пространствами.
- Windows + Control + D – пользователь создает новый ВРС, на который моментально переходит.
- Windows + Ctrl + F4 – удаление выбранного стола.
- Объекты фиксированные, поменять их местами невозможно.
- Областям нельзя присваивать индивидуальные наименования, это часто приводит к путанице при большом количестве используемых интерфейсов.
- При каждом выключении ВРС не сохранятся, поэтому их нужно создавать заново.
Напишите в комментариях, пользуетесь ли вы виртуальными рабочими столами Windows 10. Нравится ли вам эта функция? Какие ее преимущества и недостатки вы выделили для себя? Делайте репост статьи в социальных сетях, делитесь ею с друзьями. Задавайте вопросы по теме, более опытные читатели могут ответить на них.
Также рекомендуем посмотреть подборку видео, которые закрепят знания и ответят на оставшиеся вопросы.
Работа с несколькими рабочими столами в Windows 10
Виртуальные рабочие столы Windows 10.
Источники:
- https://blog.allo.ua/virtualnye-rabochie-stoly-windows-10_2017-12-39
- https://comp-security.net
- https://remontka.pro/virtual-desktops-windows-10

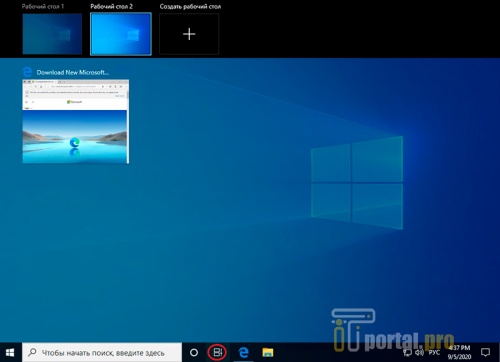
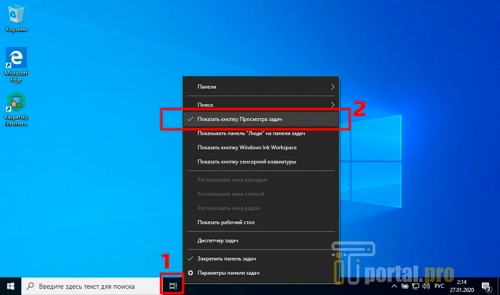
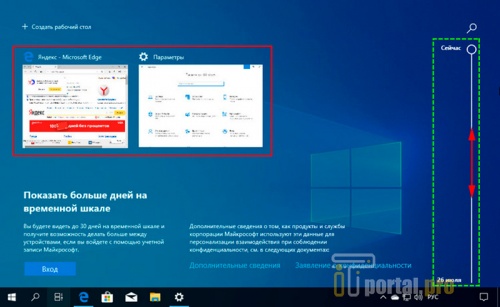
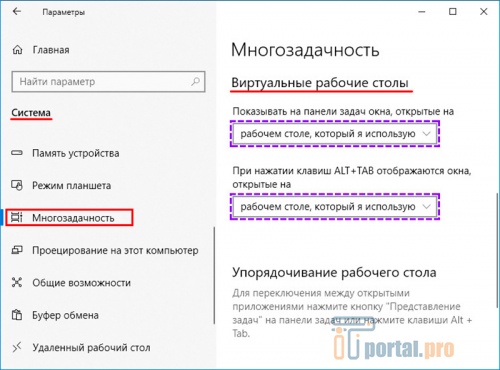
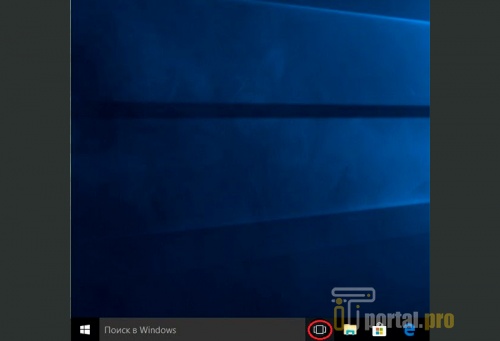
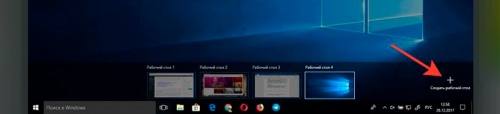
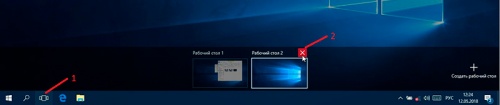


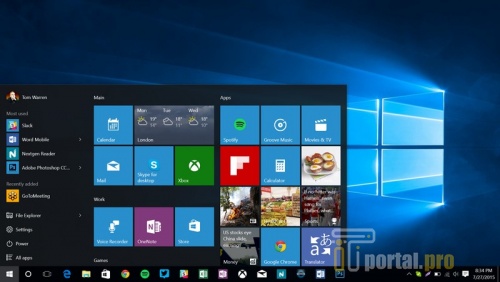















Комментарии (1)