Все ноутбуки с течением времени начинают «тормозить», и устройства на Windows 10 не являются исключением. Но есть способы, как можно привести работу лэптопа в норму.
Как следует поступить
Посмотрите, сколько места осталось на диске
Существует и дополнительный способ очистки памяти – применение опции "Очистка диска". Вам останется только зайти в настройки и выбрать «Память устройства» - «Освободить место сейчас». Перед вами появится перечень пунктов, которые следует удалить.
Изготовители софта всегда добавляют его в список автоматических загрузок, что доставляет массу неудобств. Одно дело, если это касается антивирусов, а другое, если речь идет о ненужных программах. Как же быть?
Зайдите в «Диспетчер задач», потом нажмите «Подробнее» и откройте вкладку «Автозагрузка». Благодаря этому вы увидите утилиты, загружающиеся после включения ПК и функционирующие в фоновом режиме. Отключите те из них, которые не используете.
Дефрагментируйте диск
Безусловно, здесь имеется в виду системный диск. В зависимости от того, как часто обновляются файлы на диске, дефрагментация может понадобиться после разного количества времени.
Что еще можно отключить
- Зрительные эффекты
В «Панели управления» откройте пункт «Система» и перейдите в «Дополнительные параметры системы». Затем в разделе «Дополнительно» кликните на «Параметры». После этого вы сможете видеть весь перечень визуальных эффектов. Можно будет отключить ненужные.
- Прозрачность
Откройте меню «Пуск», а затем следуйте по цепочке «Параметры» - «Персонализация» - «Цвета». Отыщите переключатель, который отвечает за данные эффекты, и переместите его в позицию «Отключено».
- Анимация
Если у вас недорогой ноутбук, то на эффективности его работы может отразиться даже обычная анимация. Для ее отключения зайдите в «Параметры» - «Специальные возможности» - «Дисплей». Передвиньте переключатель в левую сторону, где находится пункт «Показывать анимацию в Windows».
На что еще обратить внимание
Оперативность работы устройства снижается лишь в конкретное время
Допустим, это происходит в первый день недели или в определенное число ежемесячно. Тут все понятно: активируется тот или иной процесс, потребляющий много ресурсов. Как правило, это антивирус. На диагностику пространства диска может уйти большое количество времени. Просмотрите периодичность запусков проверок антивируса. В случае необходимости отмените запуск и разрешите осуществлять это в ручном режиме.
Лэптоп медленно работает исключительно от аккумулятора
Вероятно, используется экономичный сценарий снабжения ноутбука электроэнергией. Десятая версия «винды» предусматривает еще два дополнительных плана, помимо вышеназванного: «Сбалансированный» и «Высокая производительность». Когда вы подключаете ноутбук к электросети, ограничения убираются в автоматическом режиме.
Переход на автономную работу означает значительное падение скорости. Для проверки плана питания откройте «Панель управления» - «Оборудование и звук» - «Изменение параметров питания».
Только при подключении к Wi-Fi ноутбук работает медленно
Может быть такое, что клиенты облачных хранилищ уже установлены на вашем устройстве. В таком случае, на нем происходит синхронизация лишь через Wi-Fi. Отличительная черта «десятки» заключается в том, что она уже обладает интегрированной поддержкой фирменного облака Microsoft OneDrive. Выходит, если вы не пользуетесь им с лэптопа, нужно отключить синхронизацию. Найдите «Синхронизировать все файлы и папки» и уберите флажок.
Что в итоге
Вы узнали о том, каким образом можно повысить скорость работы ноутбука на десятой версии Windows. Если ваше устройство начало функционировать медленно, это всегда можно исправить.
Читайте также: Как увеличить или уменьшить файл подкачки в Windows 10

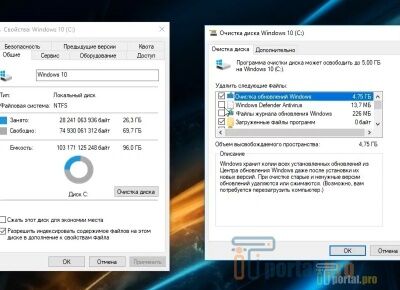
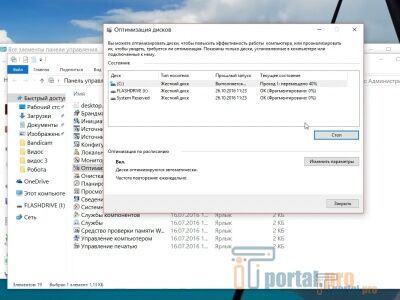
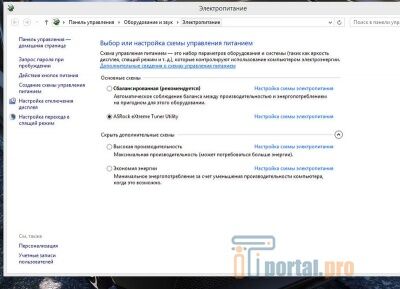


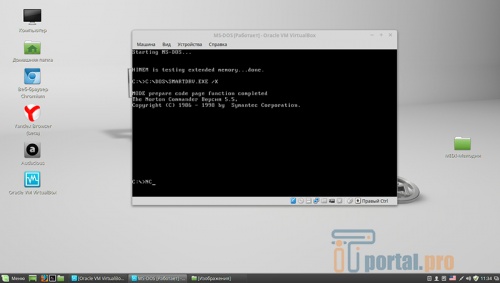
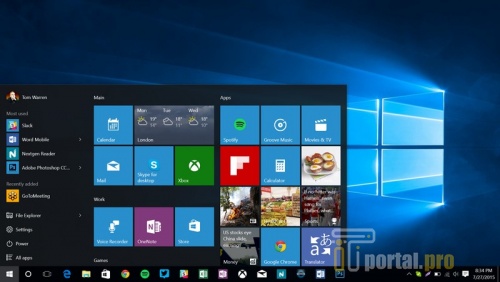














Комментарии (0)