Поздние дистрибутивы Windows не позволяют устанавливать драйвера, не имеющие цифровой подписи. Эта проблема возникает при инсталляции приложений из сторонних источников, обеспечения для гаджетов или периферийных устройств.
Описание цифровой подписи и ее назначение
Сообщения о неподписанных драйверах появлялись и у предыдущих релизов ОС Microsoft. Полная же блокировка такого обеспечения началась с 8-й версии Windows. Сертификация электронных меток предотвращает проникновение вирусов и вредоносного ПО. Таким образом Windows защищает свое хранилище от попадания туда подозрительных или поврежденных файлов.
Системное обеспечение любых компонентов устройства проходит проверку Microsoft, получая цифровой сертификат WHQL при успехе. Он означает аутентичность этих файлов, их безопасность для Windows и отсутствие у них сторонних модификаций.
Системное ПО без электронной подписи не всегда представляет риск – у несоответствия оценке WHQL бывают разные причины. К примеру, драйвера устаревшего, но рабочего оборудования, могли не подвергаться проверкам для новых версий Windows, из-за чего они не всегда имеют соответствующие сертификаты.
Эта проблема иногда возникает и после очередных обновлений ОС. В системном обеспечении программных средств сторонних разработчиков, а также виртуальных и новейших устройств тоже встречается отсутствие утвержденной цифровой подписи.
Но это не означает, что блокирование сомнительных драйверов – излишняя мера безопасности Microsoft. Системное ПО рекомендуется устанавливать только из авторитетных источников, поэтому для ненадежного обеспечения лучше найти подписанную альтернативу.
Как самостоятельно проверить цифровые подписи
Windows автоматически запрашивает эту метку при инсталляции новых драйверов. Уже установленное обеспечение можно проверить вручную. Часто обновления получают файлы мультимедийного назначения или DirectX.
Для быстрой проверки их сертификатов действуют по алгоритму:
- Открыть окно «Выполнить» нажатием клавиш Win+R, ввести туда команду dxdiag.
- Это запустит «Средство диагностики DirectX», на вкладке «Система» которого должна стоять галочка «Проверить цифровые подписи WHQL».
- Чтобы посмотреть метки издателя системного обеспечения для мультимедиа, необходимо перейти на соответствующую вкладку. В правой части окна будет информация о наличии электронного сертификата.
Функционал Windows также позволяет отобразить все компоненты ОС, не имеющие цифровых подписей:
- Для поиска несертифицированных драйверов – открыть окно «Выполнить» и ввести команду sigverif.
- Она откроет сервис проверки файловых подписей. Нажать кнопку «Начать».
- Чтобы ознакомиться с результатами сканирования, нужно выбрать «Дополнительно».
- В следующем окне нажать на «Просмотр журнала».
Отчет проверки подписей откроется в текстовом файле с информацией о всех драйверах. Данные об электронном сертификате содержит колонка «Состояние».
Можно ли отключить проверки подписи драйвера
Наиболее распространенным способом установить неподписанное системное ПО служит выключение функции автоматической сверки его электронных меток. Есть несколько вариантов отключить проверки сертификатов Microsoft, что позволит обновить систему с новейшим обеспечением без подписей или установить несертифицированные ПО и драйвера из интернета. Эту функцию можно вернуть при необходимости.
Метод выключения проверки цифровых подписей при загрузке самый простой – он потребует перезапуска устройства. Если отключить проверку электронных сертификатов этим способом, она не будет работать только до следующей перезагрузки.
Как отключить проверки цифровых подписей при загрузке Windows 10
Функцию определения сертификатов можно отключить, вызвав загрузочное меню среды восстановления Windows. Пользователям Windows 10 для этого понадобится выполнить следующие действия:
- Чтобы запустить устройство в среде восстановления, нужно открыть стартовое меню «Пуск» и перейти в меню «Параметры». Выбрать пункт «Обновление и безопасность».
- В открывшемся окне найти вкладку «Восстановление». Перезагрузить устройство, кликнув по соответствующей кнопке раздела «Особые варианты загрузки» в правой части меню.
- После перезапуска компьютера откроется загрузочная среда Windows 10. Она поддерживает мышку, что делает процесс настройки удобнее. Для того чтобы отключить проверку цифровых подписей, понадобится меню «Параметры загрузки». Попасть туда можно через пункт дополнительных параметров опции «Поиск и устранение неисправностей».
- При выборе параметров загрузки обычно используют функциональные клавиши верхней части клавиатуры. Чтобы отключить проверку сертификатов драйверов – нажать F7. В отдельных случаях также подойдут просто 7 и сочетание Fn+F7.
После описанных действий устройство перезапустится в обычном режиме. Система не будет запрашивать электронных меток ПО, пока не закончится сеанс. Для того чтобы быстро попасть в среду восстановления Windows 10, можно также зажать клавишу SHIFT при перезагрузке через стартовое меню «Пуск».
Как отключить проверки цифровых подписей при загрузке Windows 11
Процессы деактивации определения электронных меток издателя для 10-й и 11-ой версий «Окон» имеют незначительные отличия. Отключить функцию проверки цифровых подписей в обоих случаях можно в среде восстановления Windows, однако новейший дистрибутив имеет свой путь ее запуска.
Обладателям последней версии системы необходимо:
- Открыть стартовое меню «Пуск» и запустить «Параметры». Зайти в меню «Восстановление», найдя его через список пункта «Система».
- Нужная кнопка перезагрузки ПК находится в первом пункте раздела «Параметры восстановления».
В Windows 11 тоже действует быстрый способ загрузки в среде восстановления посредством зажатия SHIFT при рестарте через меню «Пуск».
Дальнейший процесс отключения проверки цифровых подписей полностью идентичен алгоритму действий для 10-й версии Windows. После внесенных настроек запустится сеанс без сверки электронных сертификатов ПО.
Как отключить проверку подписи драйвера через групповые политики
Функцию сверки электронных сертификатов ПО можно отключить не только для одного, а для всех сеансов. Для этого потребуется воспользоваться набором настроек Windows «Групповые политики». Работа с ними доступна владельцам Pro и более развернутых редакций. Чтобы запустить соответствующую системную оснастку, необходимо открыть окно «Выполнить» и ввести туда команду gpedit.msc.
Все дальнейшие действия выполняются в ней:
- Открыв редактор групповой политики, выбрать пункт «Конфигурация пользователя» в дереве каталогов слева. После перейти по пути вложенных папок «Административные шаблоны», «Система» и «Установка драйвера». В правой части окна оснастки появится параметр «Цифровая подпись драйверов устройств». Для его редактирования нужно дважды щелкнуть по нему.
- Отключить проверку электронных меток можно двумя способами. Она перестанет работать, если сменить отмеченный пункт «Включено» на «Отключено» в левой верхней части окна. Однако более надежным вариантом будет не отключить функцию, а задать действие при обнаружении системой драйвера без сертификата. Для этого выбрать пункт «Пропустить» в поле «Параметры» ниже.
- Внесены изменения в обоих случаях потребуется применить, после чего нажать кнопку «ОК».
Если отключить проверки цифровых сертификатов через редактор групповых политик, это может потребовать последующей перезагрузки. В Windows 11 соответствующий параметр называется «Подписывание кода для пакетов драйверов».
Как отключить запрос цифровых подписей с помощью командной строки
Еще одним легким способом на постоянной основе отключить автоматический запрос сертификатов издателя служит команда bcdedit, введенная с особыми параметрами. Для этого необходимо воспользоваться командной строкой или программной оболочкой PowerShell, запустив их с правами администратора.
Открыв одну из этих системных оснасток, последовательно задать команды:
- bcdedit.exe -set loadoptions DISABLE_INTEGRITY_CHECKS.
- bcdedit.exe -set TESTSIGNIGN OFF.
Для включения системных проверок драйверов описанным методом вместо окончания первой команды ввести ENABLE_INTEGRITY_CHECKS, а во второй заменить OFF на ON.
Дополнительным способом отключить запрос электронных меток через bcdedit служит всего одна строчка – bcdedit.exe /set NOINTEGRITYCHECKS ON.
Для возобновления определения сертификатов ее указать с параметром OFF вместо ON.
После ввода приведенных команд можно перезагружать систему и использовать драйвера без подписей. Параметр TESTSIGNIGN влияет на отображение уведомления о тестовом сеансе Windows. Если отключить автоматические запросы электронных меток, оно будет появляться в трее.
Как назначить драйверам подписи
Альтернативой отключению проверки сертификатов ПО может стать назначение своих. Для этого понадобится Pro или более развернутая редакция Windows. Данный метод также полезен при периодических ошибках из-за утери цифровых подписей.
В комплекте драйверов должны быть файлы с расширением INF, содержащие данные для установки. Процесс назначения им электронных меток выполняют в программной оболочке PowerShell или командной строке:
- Открыть свойства INF-файла через его контекстное меню и выбрать вкладку «Безопасность». Выделить и скопировать путь к нему в поле «Имя объекта».
- Командную строку или системную оснастку PowerShell запускать с правами администратора. Данные о местонахождении файла драйвера вставить через пробел после команды «pnputil -a» и нажать ENTER.
Для назначения подписей файлам с расширением INF также можно воспользоваться приложением DSEO от NGOHQ. Его применяют при тестировании новых драйверов. Простая программа Driver Signature Enforcement Overrider создает виртуальные сертификаты для любого системного ПО за исключением файлов с расширением BAT.
Описание использования приложения:
- Перед применением DSEO отключить утилиту UAC (User Control Account Settings). Она обеспечивает запрос прав администратора при возможности несанкционированного запуска приложений, что приостанавливает работу последних. Для настройки UAC ввести аббревиатуру или полное название приложения в поиске стартового меню «Пуск». «Изменение параметров контроля учетных записей» также можно найти через панель управления. Еще один способ открыть это меню – ввод в cmd команды UserAccountControlSettings.
- Настройки UAC представляют собой ползунок с выбором ситуаций для уведомлений. Чтобы отключить утилиту, достаточно передвинуть его в самый низ и нажать «ОК». В зависимости от используемой версии Windows после этого может понадобится перезагрузка.
- Запустив DSEO, согласиться с условиями использования и лицензией, после чего выбрать работу в тестовом режиме (Enable Test Mode) и перейти в следующее меню по кнопке Next.
- Отметить функцию подписывания Sign a System File и проследовать дальше.
- Для назначения сертификата указать нужный файл и еще раз нажать Next. После работы с программой выполнить перезагрузку и установить утвержденные драйвера обычным способом.
Порядок действий при активации обязательного запроса электронных меток обусловлен методом его отключения. Способы отключить эту опцию в разной степени подходят к предыдущим версиям Windows. Большинство описанных последовательностей имеют лишь незначительные отличия в названиях меню и настроек.
Перед их применением рекомендуется поискать сертифицированную альтернативу, за которой можно обратиться напрямую к производителю. Разработчикам же драйверов для сертификации продукции следует подать запрос в компанию Microsoft. Проверка WHQL является платной процедурой, однако если раньше поддержка 32-битных и 64-битных систем оплачивалась по отдельности, то теперь ее стоимость покрывает обе разрядности.
При регулярной необходимости отключить проверку цифровых подписей можно воспользоваться программой ReadyDriverPlus, позволяющей быстро выбрать состояние сервиса на этапе загрузки.
Как отключить проверку подписи драйверов Windows 10: видео.
А вы пробовали отключать проверку цифровой подписи драйверов? Получилось? Поделитесь опытом в комментариях. Сохраните статью в закладках, чтобы не потерять полезную информацию. Поделитесь ею в социальных сетях.
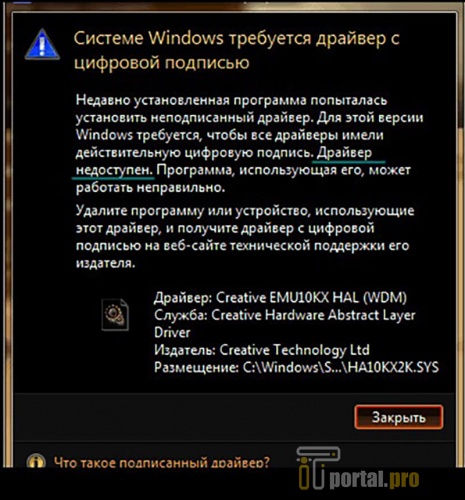
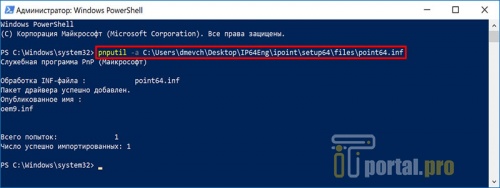
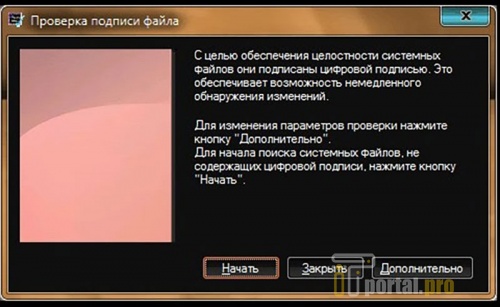
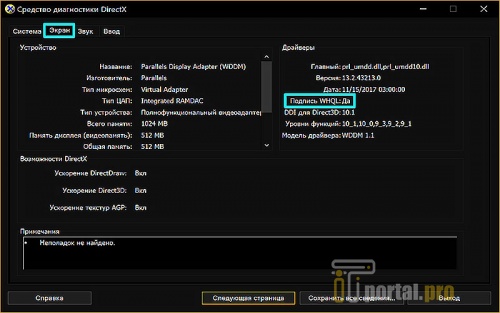
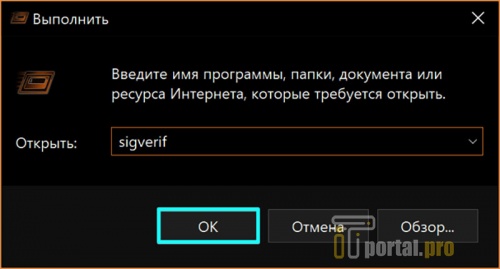
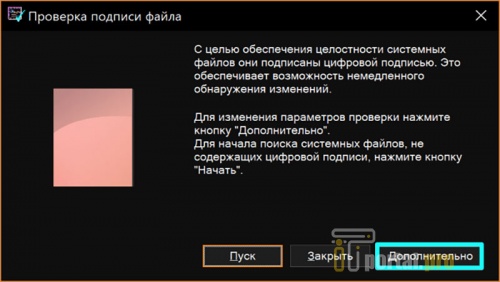
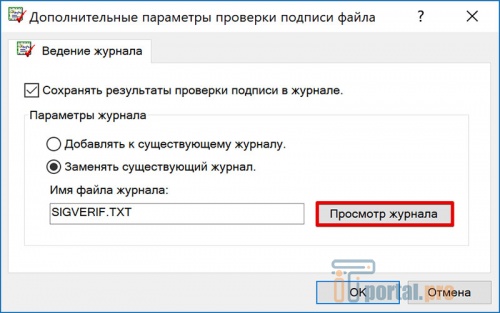
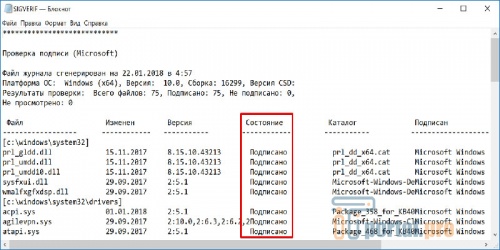
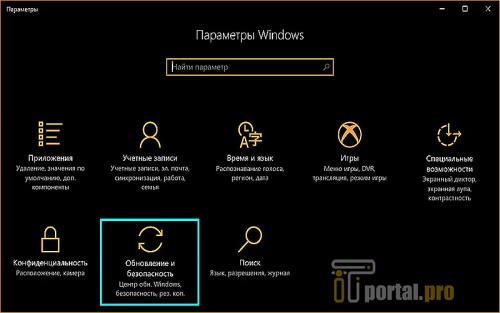
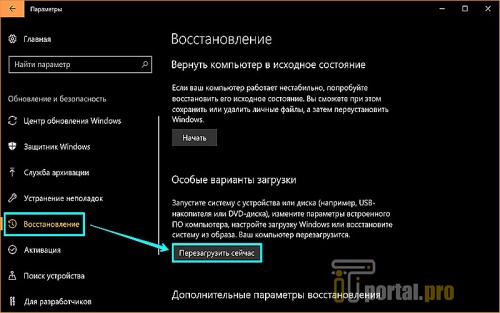


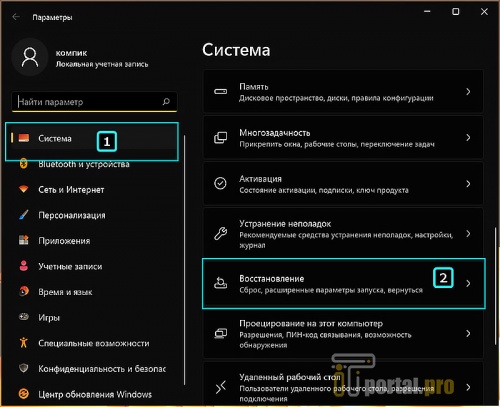
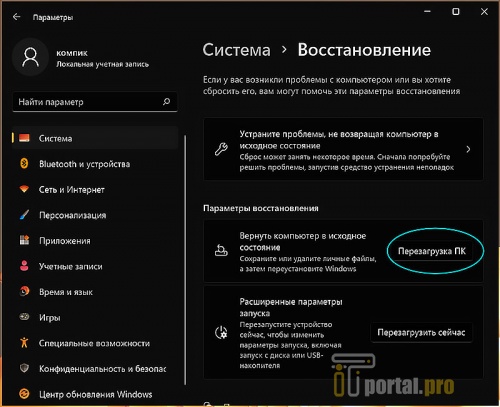
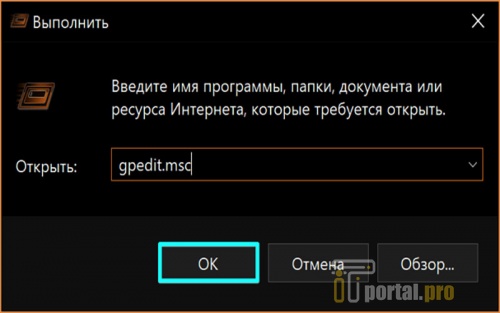
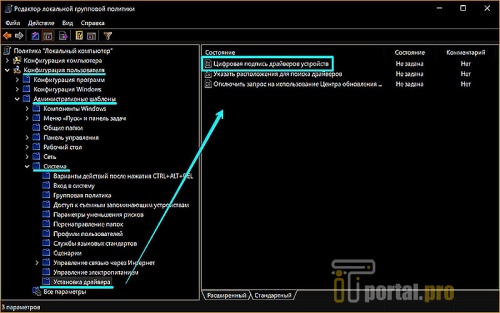
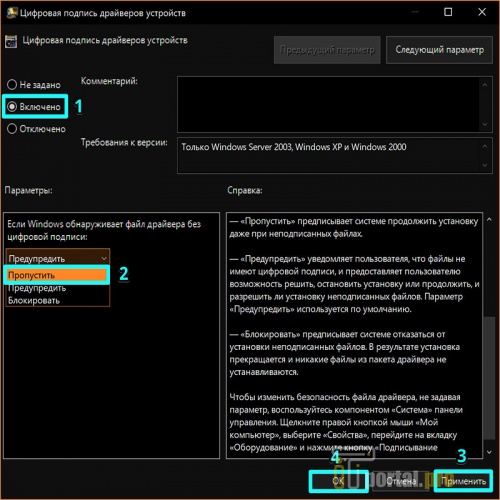
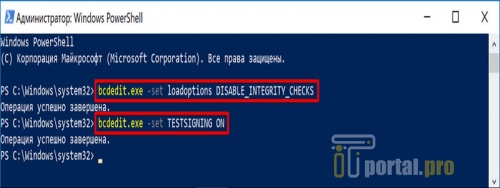
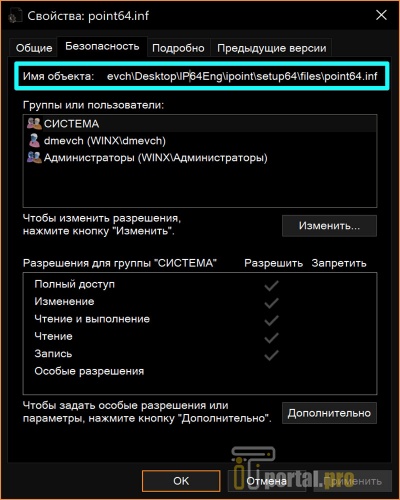
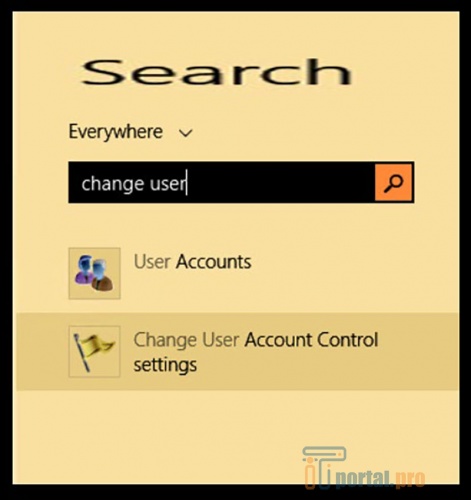


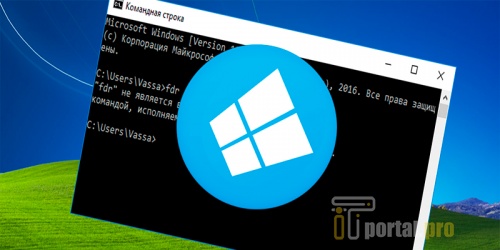















Комментарии (0)