Командная строка Windows – уникальный инструмент, который позволяет проводить разные операции с папками и файлами всего в несколько кликов. Пользователь может их переименовывать, копировать, редактировать, перемещать и прочее. Это удобно, так как значительно экономит время. Но как переименовать файл через командную строку? Что для этого в ней нужно вести?
Команда RENAME (REN)
За переименование папок и файлов в Windows 7 и 10 отвечает одна и та же команда – REN. Также ее можно встретить и под другим «именем» – RENAME. Она включает сразу несколько значений – путь к нужному файлу или папке, а также ее новое название. Полностью она выглядит так, как приведено на памятке.Что учитывают при вводе в командной строке:
- У пользователя есть возможность использовать подстановочные знаки. Это удобно, так как позволяет сразу изменить названия нескольких документов. Под подстановочными понимаются символы «*» и «?». Но есть нюанс. Те символы, которые будут заменены подстановочными, будут такими же, как и в сходном имени.
- Новое название для папки, которую юзер переименовывает, должно быть уникальным. Если система обнаружит, что подобное уже есть, она выдаст Error.
- Rename или ren предназначена для единственного действия с файлами. С ее помощью невозможно перемещать их с одной папки в другую.
Примеры переименования
Чтобы проще было разобраться с тем, как работать в окне cmd, стоит попробовать поочередно самостоятельно ввести все приведенные ниже примеры. Они помогут даже начинающему юзеру освоить основы обращения с таким удобным инструментом на ПК.Проще всего изменить имя документа, расположенного в текущей папке. Пользователю в командной строке потребуется указать соответствующую команду, ввести старое имя, после него новое.
Подстановочные знаки, о которых упоминалось выше, помогут, если требуется переименовать не 1, а сразу 2-5-10 файлов. Например, пред юзером стоит задача – все в формате html переименовать в txt. В таком случае в командной строке следует забить так.
Точно так же действуют, если изменяют название папки. Как это выглядит – на картинке.
Еще одна особенность касается ситуации, если в названии есть пробелы. Чтобы система их распознала и смогла выполнить, то, что от нее требует юзер, во время ввода их берут в двойные кавычки.
Полный путь к исходнику указывают редко, но в случае, если сделать это нужно, прописывают так.
Здесь указано, что следует изменить имя на «new name.txt», размещенного на диске «d:\temp\».
Еще один нюанс касается создания файла с расширением *.bat, *.cmd. Чтобы без проблем переименовывать документы с кириллическими символами, введенные команды следует сохранять в DOS-кодировке (CP866). В противном случае name может отображаться неверно.
Работа с командной строкой значительно упрощает управление процессами ПК. Но нужно знать, как и что в ней правильно прописывать. Переименование различных документов – не самая сложная задача, потому именно с нее начинающему пользователю ПК стоит начать.
А вы пользуетесь командной строкой? Удобно? Или вы все же предпочитаете работать на ПК по-старинке – через правую клавишу мышки? Расскажите в комментариях. Возможно, вам известны еще какие-то варианты переименования файлов/папок через командную строку Виндовс? Сохраните статью в закладках, чтобы не потерять нужную и интересную информацию, и можно было вернуться к ней в любой момент.
Видео по теме:



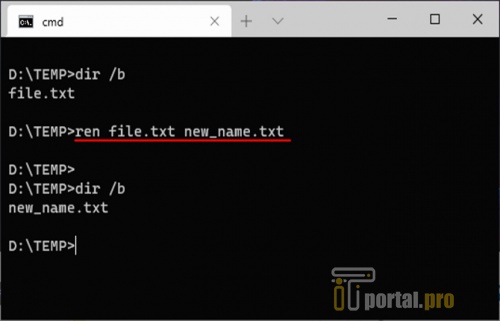

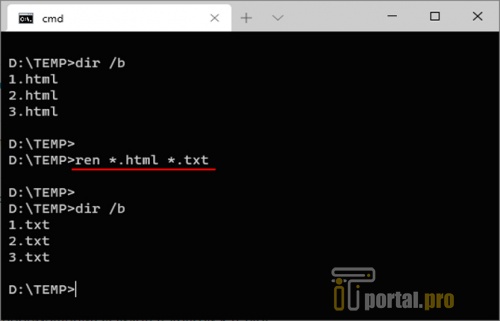
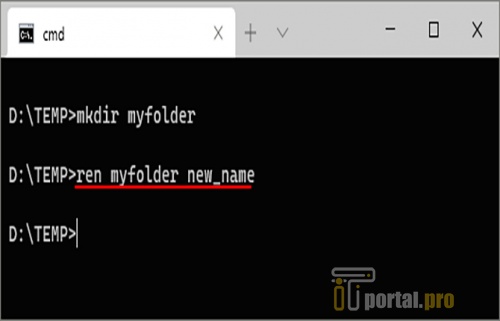

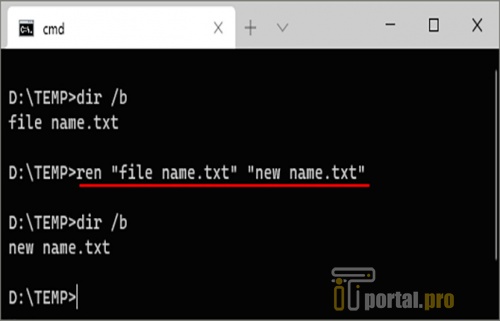

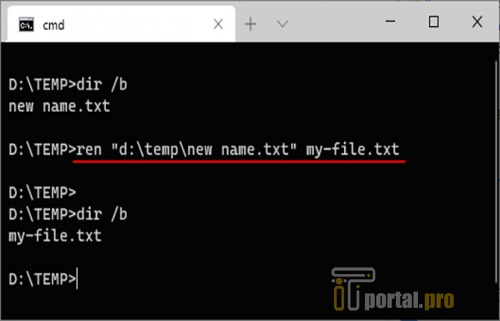
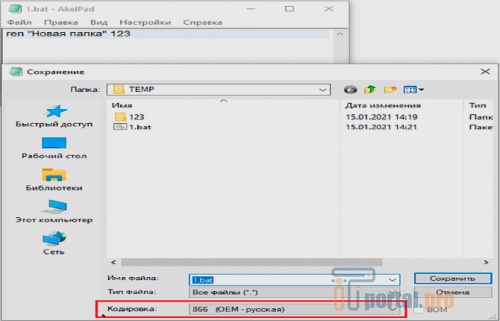


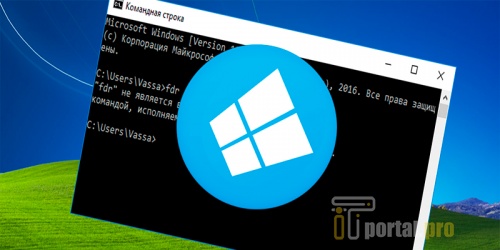















Комментарии (1)